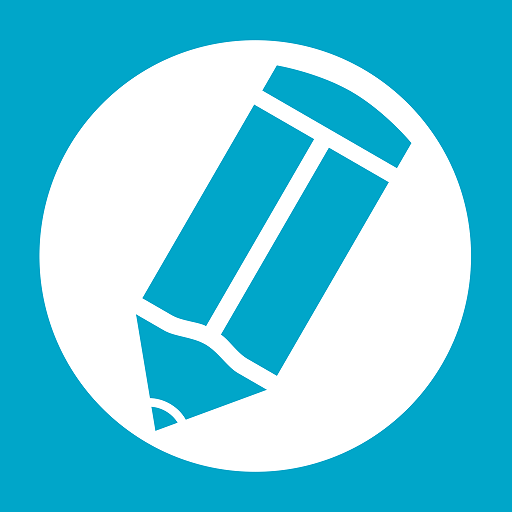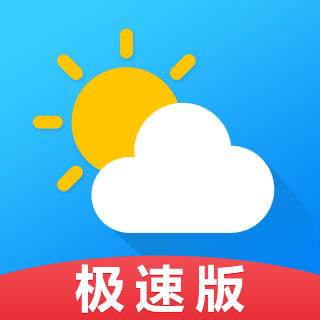win7自带重装系统教程
2025-04-09 14:28:52作者:饭克斯
在日常使用电脑的过程中,系统出现故障是一个常见的问题。有时电脑运行缓慢或者无法启动,可能就是由于操作系统的原因。对于Windows 7用户来说系统自带的重装功能可以帮助我们轻松恢复系统至出厂状态。下面将介绍具体的重装步骤,希望能帮助到有需要的用户。

准备工作
在进行重装之前,有几点准备工作是必不可少的:
备份重要数据:重装系统会清除硬盘中的数据,所以务必提前备份重要文件,如文档、图片、音乐等,可以将其复制到U盘、移动硬盘或者云盘中。
确保电源充足:在重装过程中,电脑必须保持通电,建议接上电源适配器,以防万一。
准备好系统盘:虽然Windows 7系统自带重装功能,但如果无法进入系统,最好准备一个Windows 7的安装光盘或U盘,以便进行备用。
重装步骤
接下来我们进入重装系统的具体步骤。这里我们主要介绍通过Windows 7自带的恢复功能进行重装。
第一步:进入恢复模式
重启你的电脑,当看到厂商的Logo时,迅速按下F8键。这将带你进入高级启动选项菜单。如果你的电脑制造商在其品牌引导上有不同的设置,F8可能不是进入恢复模式的正确按键,具体请参考电脑的使用手册。
第二步:选择修复计算机
在高级启动选项菜单中,使用键盘的方向键选择“修复计算机”,然后按下回车键。接下来系统会加载相关文件,并显示“系统Recovery Options”界面。
第三步:选择恢复方法
在“系统恢复选项”中,你会看到多个选项,包括“启动修复”、“系统还原”、“系统映像恢复”等。选择“恢复出厂设置”,通常在“恢复计算机出厂状态”或“重新安装系统”选项里。此选项会将系统恢复到最初安装状态,而所有用户数据将被删除。
第四步:确认重装
系统会提醒你即将进行的操作:即将删除所有数据并恢复出厂设置。请再次确认已备份所有重要数据,若确认无误,选择“确认”开始重装过程。
第五步:等待安装完成
系统会自动进行安装,这个过程可能需要几分钟到十几分钟的时间,耐心等待即可。安装完成后系统会自动重启。
第六步:设置新系统
重启后系统将引导你进行初始设置,包括选择语言、地区、用户账户名称以及密码等。按照界面上的提示进行操作,完成后你就可以开始使用全新的Windows 7系统了。
注意事项
重装系统后你需要重新安装一些软件和驱动程序。另外建议检查Windows Update,及时安装最新的系统更新,以保证系统的安全性与稳定性。
如果你在操作过程中遇到任何问题,可以参考电脑说明书或者访问相关的技术支持网站获取帮助。在重装系统时,不必过于紧张,按照步骤操作就可以顺利完成。
通过以上步骤,Windows 7的用户可以方便地进行系统重装。虽然重装系统可能会清除一些个人数据,但通过提前备份可以有效避免数据丢失。希望本教程对你有所帮助,让你的电脑焕然一新,恢复到最佳使用状态。
相关攻略
- word里怎么删除空白页和多余页_word上如何删除多余的空白页
- word论文目录怎么自动生成目录_文档论文目录怎么自动生成
- win10怎么设置每天自动关机_win10设置每天自动关机最简单方法
- winform窗体数据实时刷新_winform刷新窗体代码
- windows7自带编程软件叫什么
- win10控制面板快捷键怎么调出来
- word转pdf后目录链接失效了_word转pdf后目录链接还能用吗
- word中图片怎么转换成文字
- word文档目录页码怎么设置对齐_word里目录的页码怎么对齐
- word中循环小数上面的点怎么弄_word中循环小数上面的点怎么弄出来
- word文档有一页空白的删不掉
- windows10永久激活工具_win10永久激活工具哪个好
- windows7纯净版下载地址_windows7纯净版下载安装教程
- window10自动开机脚本
- WPSOffice手机版操作全指南:详细使用教程与技巧分享
- word表格怎么调整大小