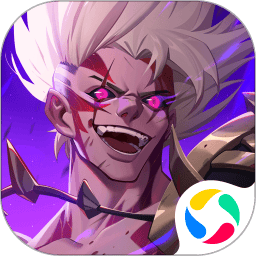如何在BIOS中设置USB启动项的位置与方法
2025-04-09 12:33:21作者:饭克斯
在现代计算机中,USB设备越来越成为重要的启动介质。无论是安装新操作系统,还是进行系统修复,USB启动都为用户提供了更为便利和高效的选择。但是要实现这一功能,首先需要正确设置计算机的BIOS,以确保从USB设备启动。本文将详细介绍如何在BIOS中设置USB启动项的位置与方法,帮助您顺利完成这一过程。

一、进入BIOS设置
为了设置USB启动项,首先需要进入计算机的BIOS设置界面。不同品牌和型号的计算机进入BIOS的方法可能有所不同,以下是一些常用的方式:
启动计算机时,连续按下、、或键,这些键通常会在开机自检界面显示。
可以参考计算机或主板的说明书,查找进入BIOS的具体按键。
在某些情况下,您也可以通过Windows系统中的“设置”选项访问BIOS。例如在Windows 10中,可以通过“设置”“更新与安全”“恢复”“高级启动”中找到相关选项。
二、查找启动顺序设置
成功进入BIOS界面后,您将看到多个选项卡。通常有“Boot”(启动)或“Startup”(启动选项)这类名称的选项卡。使用键盘上的方向键,导航至该选项卡。
在“Boot”菜单中,您可以找到当前的启动顺序。在此BIOS会列出所有可以用来启动计算机的设备,包括硬盘、光驱和USB设备。一般来说USB启动选项可能显示为“USB HDD”、“USB FDD”或直接标识为您的USB设备名称。
三、调整启动顺序
在启动顺序设置中,您需要确保USB设备被设置为第一启动项。通过使用页面上的指示,您可以调整设备的顺序。常见的操作为:
选中USB设备后,使用如或的键(具体按键取决于BIOS的设计)来向上或向下移动该项,确保其排在第一位。
部分BIOS界面可能会提供鼠标操作的支持,您可以通过点击设备进行调整。
四、保存设置并重启
完成启动顺序的调整后,按键(或者根据提示选择“保存并退出”)以保存您的设置。大多数BIOS都会提示您确认是否保存更改,请选择“是”。
然后计算机将会重启。在此过程中请确保已将USB设备插入计算机的USB接口。如果设置成功,计算机会从USB设备启动,您可以按照屏幕上的指示完成操作系统的安装或其他任务。
五、注意事项
1. 确保USB设备可启动:并非所有USB设备都是可启动的,您需要使用设备制作工具(如Rufus、Etcher等)正确制作USB启动盘。
2. 快速启动与安全启动:一些计算机具有快速启动和安全启动功能,这可能会影响USB启动。您可以在BIOS的“Security”或“Boot”选项中禁用这些功能。
3. USB接口选择:若计算机有多个USB接口,建议尝试不同的接口,特别是主板后面的USB接口,通常能提供更好的兼容性。
结论
通过以上步骤,您可以轻松在BIOS中设置USB启动项。这一过程对于那些需要通过USB设备安装系统或进行修复的用户尤为重要。希望本文能帮助您顺利完成设置,享受到更加便捷的计算体验。
相关攻略
- 如何顺利穿越幻境第一层:详细攻略与路线指南
- 如何在excel中输入带分数的符号
- 如何在Linux中设置文件权限为可执行及所有人可读写的详细步骤
- 如何将xlsx文件转换为Excel格式(或Word格式)的详细指南
- 如何在WPS中将一页内容移动到另一页面详细步骤解析
- 如何在Word2007中自动生成正确的目录及页码设置技巧
- 如何使用Exagear成功打开exe文件的详细教程
- 如何在Word中设置页码从第二页开始显示的详细教程
- 如何解决主程序JavaScript错误:常见报错及处理方法指南
- 如何在Excel表格中绘制斜线并输入文字技巧解析
- 如何在Windows电脑上设置自动关机时间教程详解
- 如何成功获得洛克王国双孔雀及其培养技巧
- 如何顺利制作Win10启动盘:解决U盘识别不了的问题
- 如何设置U盘启动解决无法识别U盘的问题技巧指南
- 如何给ppt添加统一背景图片和文字
- 如何安全地关机Linux服务器:详细命令与步骤解析