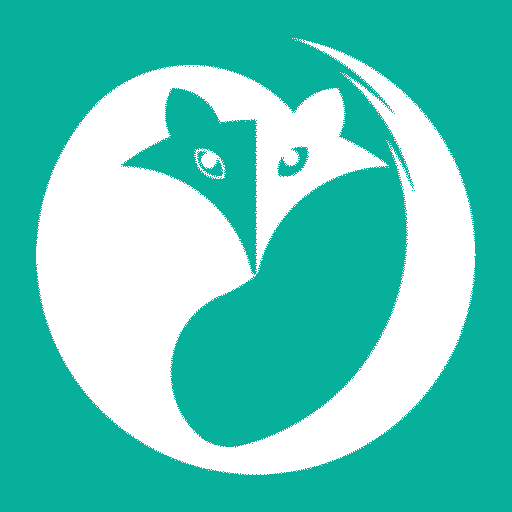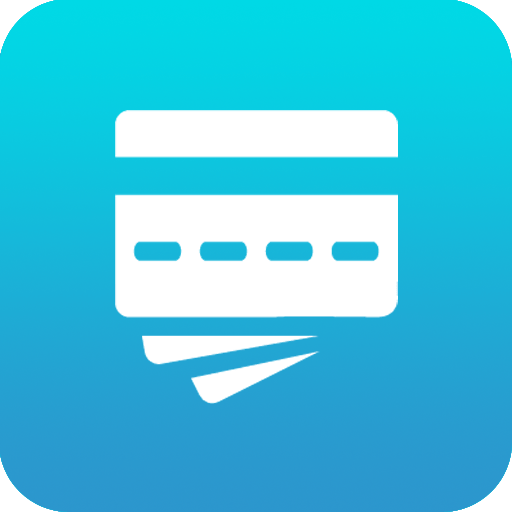如何在Word中设置页码从第二页开始显示的详细教程
2025-04-09 08:10:51作者:饭克斯
在日常办公和学习中,使用Word文档进行排版是非常常见的需求。很多情况下我们希望将页码从第二页开始显示,而前一页则不显示页码。对于初学者来说这个操作可能有些复杂,但实际上只需几步即可轻松实现。本文将详细介绍如何在Word中设置页码从第二页开始显示。

步骤一:打开Word文档
首先打开你需要设置页码的Word文档。确保你的文档是以“.docx”格式保存的,以便进行后续的格式调整。
步骤二:插入分隔符
为了实现页码从第二页开始显示,你需要先在第一页面与第二页面之间插入一个分隔符。具体操作如下:
将光标放在第一页面的末尾,通常是文本的最后一行。
点击工具栏上的“布局”选项。
在页面设置区域,找到“断开连接”选项,点击下方的“下一页”选项。这将插入一个分隔符,使第二页成为一个新的部分。
步骤三:插入页码
插入分隔符后,接下来是插入页码的步骤:
点击“插入”选项卡,然后选择“页码”。
在弹出的菜单中选择你希望的页码样式,可以选择页码出现在页面的顶部或底部。
步骤四:设置页码格式
现在插入的页码默认是连续的,包括第一页面的。我们需要设置页码格式,使其从第二页开始:
双击第二页的页码部分,进入页眉/页脚编辑模式。
在工具栏上找到并选中“设计”选项卡(这时你会看到“页眉”和“页脚”的相关设置)。
勾选“不同的首页”选项。此时第一页面的页码会自动隐藏。
步骤五:重新设置页码编号
接下来我们需要将页码从1开始编号:
仍然在页码部分,点击“页码”下拉菜单,选择“设置页码格式”。
在弹出的窗口中,选择“起始页码”,并将其设置为“1”。
点击“确定”保存设置。
步骤六:检查效果
完成以上步骤后,回到文档中查看效果。第一页的页码应该已经被隐藏,而第二页则显示为“1”。如果你有多页文档,可以继续翻阅,查看后续页面的页码是否按照你的设定正常显示。
注意事项
在进行上述操作时,要注意以下几点:
确保在插入分隔符时,光标放在正确的位置,以免影响后续的排版。
在设置页码格式时,如果出现问题,可以反复进行设置,直到满意为止。
使用“不同的首页”选项后,第一页的页眉和页脚也可以单独设置,不会影响后续页面。
通过以上六个简单的步骤,我们成功地在Word文档中实现了页码从第二页开始显示的需求。这一操作在撰写报告、论文或其他需要特定格式的文档时非常实用。希望本文能帮助到你,让你在使用Word进行文档排版时更加得心应手。如果还有其他Word使用的小技巧需要了解,欢迎持续关注我们的文章。
相关攻略
- 如何解决主程序JavaScript错误:常见报错及处理方法指南
- 如何在Excel表格中绘制斜线并输入文字技巧解析
- 如何在Windows电脑上设置自动关机时间教程详解
- 如何成功获得洛克王国双孔雀及其培养技巧
- 如何顺利制作Win10启动盘:解决U盘识别不了的问题
- 如何设置U盘启动解决无法识别U盘的问题技巧指南
- 如何给ppt添加统一背景图片和文字
- 如何安全地关机Linux服务器:详细命令与步骤解析
- 如何获取守卫剑阁专属武器的详细指南与攻略
- 如何在Word公式编辑器中正确使用上标功能
- 如何在Word中将第三页设置为页码1或1.5的详细步骤指南
- 如何快速去除PPT模板中的背景音乐,轻松调整演示文稿设置
- 如何将PPT中的图片逐张导出保存的方法技巧
- 如何有效合并两个Word文档为一个完整文档的方法与步骤
- 如何解决Excel表格打印时缺失网格线的问题
- 如何在HBuilder中实现图片横向排列的方法与技巧