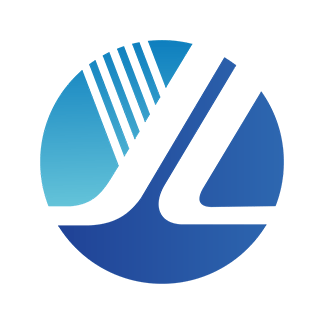如何在Word2007中自动生成正确的目录及页码设置技巧
2025-04-09 09:04:20作者:饭克斯
在撰写学术论文、报告或书籍时,准确且美观的目录和页码设置是非常重要的一部分。Word 2007作为一款广泛使用的文字处理软件,提供了便捷的方法来生成目录和设置页码。本篇文章将为您详细介绍如何在Word 2007中自动生成正确的目录及页码设置的技巧。

一、创建目录
在Word 2007中,创建目录的第一步是正确设置标题样式。目录会基于这些样式自动生成,所以确保您的标题格式一致非常重要。
1. 设置标题样式:将光标放在您想要作为目录项的标题上,然后在“开始”选项卡下找到“样式”组。通常您可以选择“标题 1”、“标题 2”、“标题 3”等样式,分别用来表示不同层级的标题。标题 1通常用于大章节标题,标题 2用于小节标题,依此类推。
2. 插入目录:在您完成标题样式的设置后,选择光标放置要插入目录的位置,通常是在文档的开头。在“引用”选项卡中,找到“目录”按钮,点击后将出现多种目录格式供您选择。选择一个适合您文档风格的目录格式,它会自动生成并插入到文档中。
二、更新目录
在文档编辑过程中,内容和页码可能会发生变动,所以目录也需要及时更新。您可以通过以下方式进行更新:
1. 点击目录,您会看到上方出现“更新目录”选项,点击它。
2. 系统会询问您是更新页码还是更新整个目录,通常选择更新整个目录以确保所有修改都被反映。
三、设置页码
页码的设置同样重要,它可以帮助读者快速定位到感兴趣的部分。
1. 插入页码:转到“插入”选项卡,在“页码”按钮下,您可以选择页码的显示位置。Word 2007提供多种页码格式,例如顶部或底部,并且可以选择不同的对齐方式。
2. 重新编号页码:如果您对文档进行了修改,有时需要重新设置页码格式,例如从特定数字开始。您可以选择“格式页码”选项,设定页码格式,并选择是否从特定数字重新开始。
四、页眉与页脚的设置
在Word 2007中,除了设置页码外,还可以设置页眉和页脚,使您的文档看起来更加专业。
1. 添加页眉或页脚:在“插入”选项卡中找到“页眉”和“页脚”功能。您可以选择内置的样式或创建自己的页眉和页脚内容。
2. 插入文档信息:在页眉或页脚中,您可以插入文档标题、作者信息或日期等有用信息,以增加文档的完整性和专业感。
五、注意事项
在使用Word 2007进行目录和页码设置时,有几个注意事项:
1. 保持样式一致:确保所有标题使用相同的样式,这样Word才能正确识别并生成目录。
2. 定期更新:在文档修改后,记得及时更新目录和页码,确保它们的准确性。
3. 使用分隔符:如果文档过长,可以考虑使用分隔符将不同部分区分开,以便于读者查找。
Word 2007为我们提供了高效的工具来自动生成目录和页码,使文档更加规范和易读。通过合理利用标题样式、更新目录和设置页码,您可以大大提高工作效率,提升文档的专业性。不论是学术论文还是工作报告,掌握这些技巧必将使您的文档更加完善。
相关攻略
- 如何使用Exagear成功打开exe文件的详细教程
- 如何在Word中设置页码从第二页开始显示的详细教程
- 如何解决主程序JavaScript错误:常见报错及处理方法指南
- 如何在Excel表格中绘制斜线并输入文字技巧解析
- 如何在Windows电脑上设置自动关机时间教程详解
- 如何成功获得洛克王国双孔雀及其培养技巧
- 如何顺利制作Win10启动盘:解决U盘识别不了的问题
- 如何设置U盘启动解决无法识别U盘的问题技巧指南
- 如何给ppt添加统一背景图片和文字
- 如何安全地关机Linux服务器:详细命令与步骤解析
- 如何获取守卫剑阁专属武器的详细指南与攻略
- 如何在Word公式编辑器中正确使用上标功能
- 如何在Word中将第三页设置为页码1或1.5的详细步骤指南
- 如何快速去除PPT模板中的背景音乐,轻松调整演示文稿设置
- 如何将PPT中的图片逐张导出保存的方法技巧
- 如何有效合并两个Word文档为一个完整文档的方法与步骤