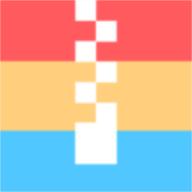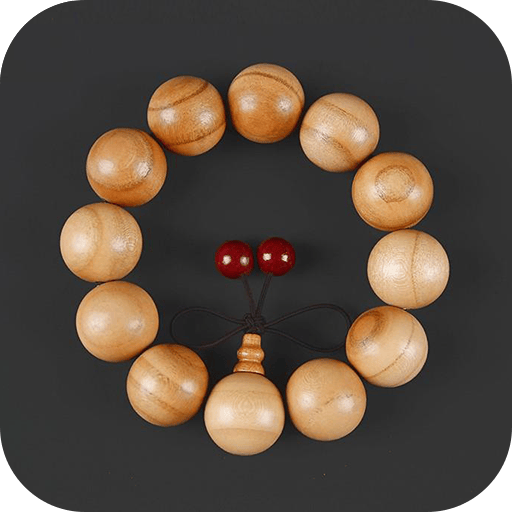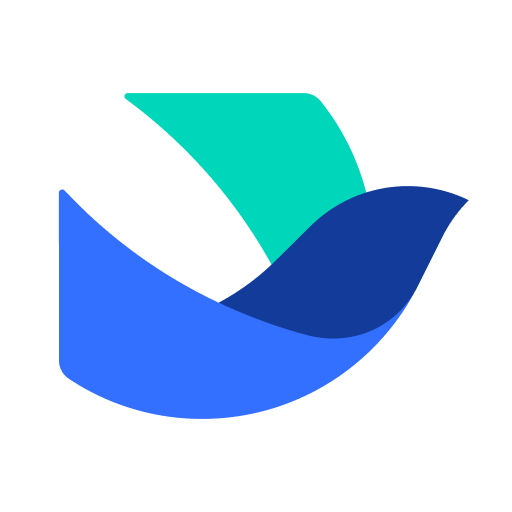如何在Word中将第三页设置为页码1或1.5的详细步骤指南
2025-04-08 15:43:30作者:饭克斯
在日常办公或者学术论文写作中,有时候我们需要对页码进行特定的设置,以符合不同的排版要求。本文将详细介绍如何在Microsoft Word中将第三页设置为页码1或1.5的具体步骤。此方法适用于使用中文界面的Word版本,帮助您轻松完成页面页码的调整。

步骤一:插入分隔符
1. 打开您的Word文档,首先需要将光标移动到第三页的开头位置。
2. 点击工具栏上的“布局”选项卡,然后在“页面设置”区域找到“分隔符”或“分页符”选项。
3. 在下拉菜单中选择“下一页”分隔符,确保Word将第三页与前两页分开,形成一个新的节(section)。这一步非常重要,因为不同的节可以拥有不同的页码格式。
步骤二:插入页码
4. 在插入分隔符之后,在第三页的游标处,点击“插入”选项卡。
5. 在“页码”下拉菜单中,选择“页面底部”或“页面顶部”,根据您的需求选择页码的显示位置。
6. 选择一个您喜欢的页码样式,例如“普通数字”。此时页码会自动插入到文档中,但是默认情况下,页码会继续序列,可能显示为3。
步骤三:设置页码格式
7. 点击刚刚插入的页码,这时“页码工具”会出现在工具栏上。
8. 在“页码工具”中,找到并点击“页码格式”选项。此时会弹出一个设置窗口,您可以选择页码的格式。
9. 在“页码格式”窗口中,选择“开始于”,并将其设置为1(如果您希望此页显示为1),或设置为1.5(如果您希望此页显示为1.5)。
步骤四:取消链接到前一节
10. 确保在第三页的页码设置中,取消“链接到上一节”的选项。您可以在“页码工具”中找到这一选项,它通常显示为一个按钮,点击以取消该设置。
11. 这一步非常关键,因为当您取消链接后,第三页的布局与前两页将不再相互影响,从而使您可以自由设置页码格式。
步骤五:检查与调整
12. 完成以上步骤后,仔细检查文档,确保第三页的页码正确显示为你所设置的数字,而前两页的页码则保持不变。
13. 如果发现任何问题,可以随时返回到相关步骤进行调整,确保每一页设置都符合您的需求。
小贴士
在对Word文档进行分页和页码设置时,建议定期保存您的文档,以防不时之需。另外熟悉Word的不同功能选项可以帮助您更高效地完成文档排版工作。
通过以上步骤,您可以在Microsoft Word中成功将第三页的页码设置为1或1.5,方便您在学术论文、报告或其他文档中达到预期的排版效果。希望这篇指南对您有所帮助,让您在文档编辑过程中更加得心应手。
相关攻略
- 如何快速去除PPT模板中的背景音乐,轻松调整演示文稿设置
- 如何将PPT中的图片逐张导出保存的方法技巧
- 如何有效合并两个Word文档为一个完整文档的方法与步骤
- 如何解决Excel表格打印时缺失网格线的问题
- 如何在HBuilder中实现图片横向排列的方法与技巧
- 如何在Word中设置一级标题和二级标题的详细步骤与技巧
- 如何将PDF文件安全高效地转换为Word文档的详细指南
- 如何确保PDF转Word时格式不混乱的方法与技巧
- 如何在手机WPS中删除无法去除的末尾空白页
- 如何在Word2007中自动生成目录:详细教程与步骤解析
- 如何在Mac版Word中删除指定页面和页眉的详细步骤
- 如何将手机上的DOCX文件转换为Word文档格式
- 如何解决华硕电脑每次开机自动进入BIOS的问题
- 如何轻松删除Word文档最后一页的空白页方法分享
- 如何通过小米红米Note10Pro远程控制空调使用指南
- 如何使用Word文档中的公式编辑器详细指南与技巧分享