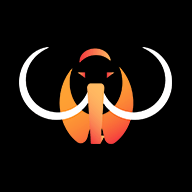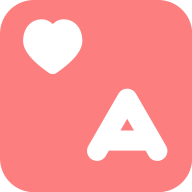解决Word转PDF后多余空白页的问题,轻松无忧转档
2025-04-06 13:03:04作者:饭克斯
在现代办公环境中,Word文档与PDF文件是我们日常工作中不可或缺的文件格式。尤其是在需要将文档分享给他人,或者正式提交报告时,PDF的广泛应用让我们的工作变得更加高效。但是许多用户在将Word文档转换为PDF格式时,常常会遇到一个烦人的问题——多余的空白页。这不仅影响文档的专业性,还可能导致阅读体验的下降。本文将为您解决Word转PDF后多余空白页的问题,让您轻松无忧地转换文件。

首先我们来探讨一下为什么在将Word文档转换为PDF时,会产生多余空白页的问题。一般来说这主要与Word文档的格式设置、分页符的使用以及段落的空白设置有关。不正确的页面布局和未被注意的空白符号都会让PDF生成时出现意想不到的空白页。
解决此问题的第一步,是确保在Word文档中正确设置页面格式。打开Word文档,进入“布局”选项卡,检查边距设置是否合理。边距过大可能导致文档内容无法正常排列,从而在转换成PDF时出现空白页。而合适的边距设置不仅可以避免空白页,还能提升文档的整体美观度。
其次检查文档中的分页符和分节符。如果在Word文档中使用了分页符,这可能会引发PDF中多余的空白页。请务必前往“页面布局”选项卡,查看是否有多余的分页符,并将其删除。通常使用“删除空白页”的功能是一个有效的方法,这样可以确保不会意外地在文档中保留不必要的空白页。
另外段落的空白设置也可能导致问题。在Word中,您可以通过“段落”设置来调整段落前后的空白。如果您的段落设置了过大的“段前”或“段后”间距,就可能造成多余的空白页。合理调整段落设置可以帮助您在转换时减少空白页的数量。
在准备就绪后,您可以选择通过Word内置的“导出”功能进行PDF转换。打开您的Word文档,点击“文件”菜单,选择“导出”选项。在这里您选择“创建PDF/XPS文档”并点击“创建PDF/XPS”按钮。仔细核对设置,确保在“选项”中未选择将空白页纳入PDF文档。完成后点击“发布”按钮,即可生成清晰且没有空白页的PDF文件。
但是有时即便是使用了上述技巧,依然可能在转换的过程中产生空白页。此时我们可以借助一些专业的PDF编辑工具进行修尖。一些常用的PDF编辑器,如Adobe Acrobat和Foxit PhantomPDF,都提供了删除空白页的功能。在转换后如果 PDF 文件中依然存在多余的空白页,只需打开PDF文件,选择删除多余的页面,即可轻松解决问题。
最后建议您在平时的文档编辑中养成良好的习惯,避免后期转换时的困扰。定期检查文档格式、确保不留备用的分页符,保持段落及页面设置的简洁,都会对最终的PDF效果有着积极的影响。
总而言之解决Word转PDF后多余空白页的问题并不是一件复杂的事情。通过合理的格式设置、仔细的内容检查,以及适时使用专业工具,您就能将Word文档顺利转档为PDF,确保您的文档在任何场合中都能够显得专业与整洁。让我们在文件的转换过程中,轻松无忧,提升工作效率。
相关攻略
- 解决笔记本电脑扬声器正常但没有声音的问题方法与步骤
- 解决笔记本电脑屏幕卡顿无法操作的有效方法指南
- 解决苹果平板刷机错误3194和错误代码9的全面指南
- 解决方案:如何处理未发现录音设备或驱动程序未安装的问题
- 解决腾讯会议听不到声音的问题:如何调节电脑音量设置
- 解决自动生成目录页码不对齐及大小不一致的方法解析
- 解决kb4474419与kb4490628补丁安装失败的问题方法
- 解决Linux重启后无法进入系统界面的常见问题指南
- 解决Linux开机黑屏仅显示光标的问题方法与步骤解析
- 解包miui小米备份bak文件
- 解决电脑无声音问题:如何处理无法找到输出设备的提示
- 解决Linux中文件存在却提示不存在的问题详细解析
- 解决GxWorks2PLC编程软件在Win10笔记本无法打开的问题
- 解决ExaGear程序遇到严重错误的问题指南
- 解决CMD输入命令提示不是内部命令的常见问题与解决方案
- 解决Windows10笔记本电脑无声问题的详细指南