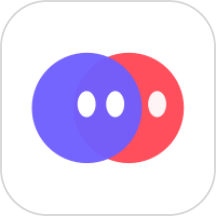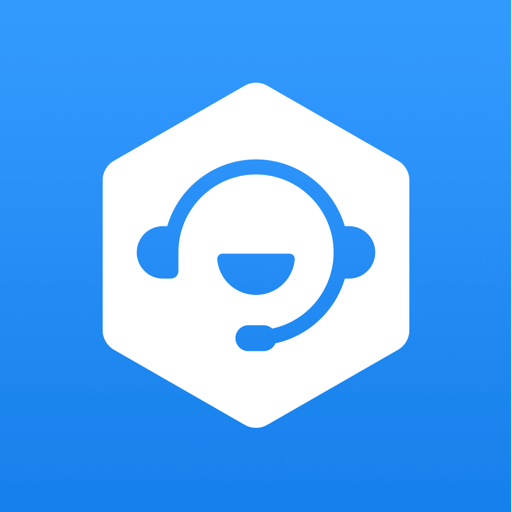解决Windows10笔记本电脑无声问题的详细指南
2025-04-01 16:06:50作者:饭克斯
在使用Windows 10笔记本电脑的过程中,遇到无声问题是一个常见且令人烦恼的情况。无论是在观看视频、参加在线会议还是娱乐游戏时,突如其来的无声往往会影响我们的使用体验。本文将为您提供一份详尽的指南,以帮助您解决这个问题。

步骤一:检查音量设置
首先您需要确认笔记本电脑的音量是否设置正确。可以按照以下步骤操作:
在任务栏右下角找到音量图标,单击它查看音量滑块。
确保音量滑块没有被调到最低,可以尝试将其调高。
同时确认静音选项没有被启用,如果音量图标上有一个斜杠,说明当前处于静音状态。
步骤二:检查输出设备
有时候输出设备可能不正确。以下是检查和更改输出设备的步骤:
右键点击音量图标,选择“播放设备”或“声音”。
在“播放”选项卡中,确保您的扬声器或耳机被设置为默认设备。
如果您的设备未被标记为默认,请右键点击它并选择“设为默认设备”。
步骤三:驱动程序更新
过时或损坏的音频驱动程序也是造成无声的常见原因。我们可以通过以下方式更新驱动程序:
在“开始”菜单中搜索“设备管理器”,并打开它。
找到“声音、视频和游戏控制器”选项,展开它。
右键点击您的音频设备,选择“更新驱动程序”。
选择“自动搜索更新的驱动程序软件”,系统将为您搜索并安装最新的驱动程序。
步骤四:运行疑难解答工具
Windows 10提供了内置的音频疑难解答工具,可以帮助解决音频问题。操作步骤如下:
打开“设置”应用程序,点击“更新和安全”。
在左侧的菜单中选择“疑难解答”。
滚动到“其他疑难解答”,然后找到“播放音频”。
点击“运行疑难解答”,系统会自动检测并修复音频问题。
步骤五:检查系统设置
有时候系统设置也可能导致无声问题。确保您的Windows音量设置正确:
右键点击音量图标,选择“声音混合器”。
确保所有应用程序的音量没有被调低或静音。
步骤六:重置音频设置
如果上述步骤都未能解决问题,可以尝试重置音频设置:
再次右键点击音量图标,选择“声音”。
进入“播放”选项卡,双击您的音频设备,进入属性设置。
在“高级”选项卡中,选择默认格式。尝试更改为不同的音频质量,然后点击“应用”。
重启电脑后查看相关设置是否生效。
步骤七:检查硬件故障
如果通过以上步骤仍无法解决无声问题,可能存在硬件故障。检查以下几点:
确认音频连接是否正常,如耳机或外接音箱的插头是否接好。
尝试更换耳机或音箱,以排除设备本身的故障。
如果可能连接外接音箱,检查是否有声音输出。
结论
无声问题在使用Windows 10笔记本电脑时可能让人感到恼火,但通过上述步骤,您通常可以找到解决方案。无论是检查音量设置、更新驱动程序,还是使用内置的疑难解答工具,均可帮助您恢复音频功能。如果问题仍旧存在,请考虑联系专业技术支持进行进一步诊断。
希望这份详细的指南能帮助您解决电脑的无声问题,让您重新享受愉快的使用体验!
相关攻略
- 解决电脑无声问题:扬声器正常但无声音的原因分析与解决方法
- 解决电脑软件默认打开方式为WPS的详细方法解析
- 解决台式电脑插上音响无声问题的详细设置指南
- 解决KB4019990与KB4012215补丁安装失败的常见问题
- 解决台式电脑开机后显示器黑屏无信号的常见问题指南
- 解决电脑音箱突然无声问题的常见原因及处理方法
- 解决Mac每次下载软件都需输入密码的问题,轻松优化设置!
- 解决system占用cpu过高解决system占用cpu过高的方法
- 解决笔记本电脑看视频无声问题的有效方法
- 解决Win10LOL游戏卡死问题:卡屏无法退出时的重启方法
- 解决Windows7电脑没有声音的常见问题及解决方案
- 解锁暮色森林黑暗高塔:机关解谜全攻略与技巧指南
- 解决U盘显示需格式化问题的方法(Win7系统指南)
- 解决笔记本电脑开机黑屏只显示鼠标箭头的问题指南
- 解决KB4019990与KB4073578补丁安装失败问题的有效方法
- 解决腾讯会议电脑端听不到声音的调节方法指南