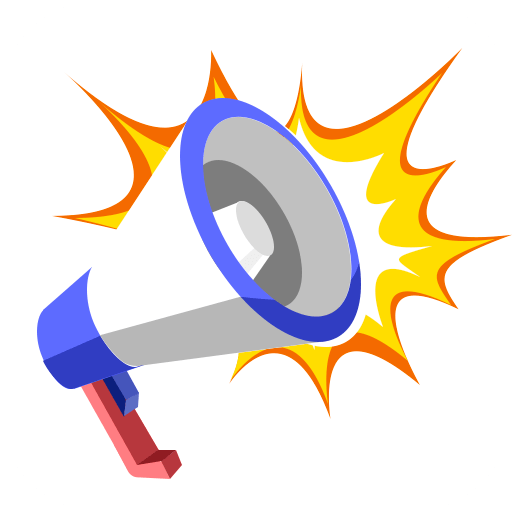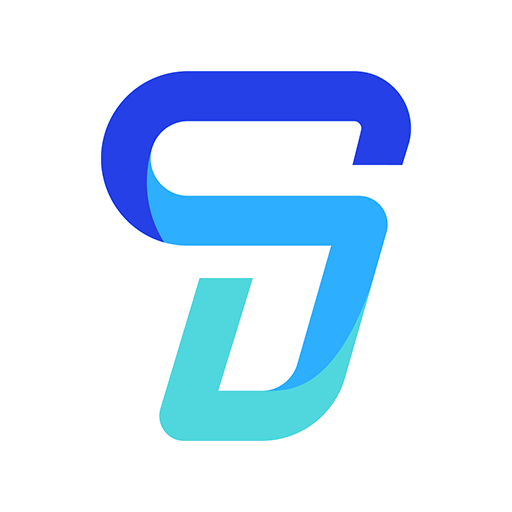如何在Win11和Win10中重新安装声卡驱动程序的详细步骤指南
2025-04-04 13:44:24作者:饭克斯
在日常使用计算机时,音频的质量和稳定性对用户体验至关重要。如果您在使用Windows 10或Windows 11操作系统时遇到声音问题,例如声音消失、音质模糊或声音设备未被识别等,重新安装声卡驱动程序可能是一个有效的解决方案。本文将详细介绍在Windows 10和Windows 11中重新安装声卡驱动程序的步骤。

一、检查声音故障
在开始重新安装驱动程序之前,您可以先进行一些基本的故障排查:
确保音频设备(如耳机、音响)正常连接且没有损坏。
检查系统音量设置,确保没有静音或音量过低。
确保相关音频服务正在运行,可按下 Win + R 键,输入 services.msc 查看。
如果以上步骤都未能解决问题,您可以开始重新安装声卡驱动程序。
二、在Windows 10中重新安装声卡驱动程序
步骤 1:打开设备管理器
点击任务栏中的搜索框,输入“设备管理器”,然后点击出现的设备管理器应用程序。
步骤 2:找到音频输入和输出
在设备管理器窗口中,找到“音频输入和输出”选项。点击展开您将看到列出的所有音频设备。
步骤 3:卸载声卡驱动程序
右键点击您要重新安装的音频设备,选择“卸载设备”。在弹出的确认框中勾选“删除此设备的驱动程序软件”,然后点击“卸载”。
步骤 4:重启计算机
完成卸载后请重启您的计算机。Windows会在启动时自动检测到新硬件并重新安装声卡驱动程序。
步骤 5:检查音频是否恢复
计算机启动后,检查音频输出是否恢复正常。如果问题依然存在,请继续以下步骤。
步骤 6:手动安装最新驱动程序
访问声卡制造商的官网,下载并安装最新版本的驱动程序。安装完成后再次重启计算机。
三、在Windows 11中重新安装声卡驱动程序
步骤 1:打开设备管理器
方法同Windows 10,点击任务栏搜索框,输入“设备管理器”,然后选择相应选项打开。
步骤 2:展开音频选项
在设备管理器中,找到“音频输入和输出”或“音频、视频和游戏控制器”(具体名称根据驱动而异),将其展开。
步骤 3:卸载声卡驱动程序
找到声卡设备,右键点击,选择“卸载设备”。同样勾选“删除此设备的驱动程序软件”,确认卸载。
步骤 4:重启计算机
重新启动计算机,Windows 11会自动检测并重新安装声卡驱动程序。
步骤 5:检查音频
启动后再次检查音频是否正常工作。如果问题仍然存在,建议访问制造商官方网站,下载并手动安装最新驱动程序。
四、总结
重新安装声卡驱动程序是解决音频问题的常见方法。在处理过程中,要确保删除的驱动程序是正确的,以避免对系统其他功能造成影响。另外确保从官方网站下载驱动程序,以避免使用不兼容或过时的版本。在实践中许多音频问题都可以通过上述步骤得到解决,帮助用户恢复正常的音频体验。
如果您在操作中遇到任何困难或有其他问题,欢迎随时寻求技术支持或咨询相关技术论坛,获取更多解决方案。
相关攻略
- 如何在HTML中设置字体大小和颜色的详细指南
- 如何恢复电脑系统声音没有声音的问题并设置为默认
- 如何在HTML网页中添加背景图像的方法解析
- 如何解决Word最后一页表格无法删除的问题
- 如何做usb启动盘win7
- 如何一键修复Windows10电脑蓝屏问题详细解决方案解析
- 如何获取洛克王国天擎犀牛:详细攻略与获取方法
- 如何获取洛克王国冰雪精灵:2020年最全攻略与技巧
- 如何在Linux中查看和管理配置文件的有效命令指南
- 如何在wpsword文档设置页码
- 如何处理不再使用的联通19元200G无限流量卡
- 如何做u盘启动盘win10
- 如何使用Linux命令查看目录权限与属性详解
- 如何在Linux中使用命令打开特定文件或文件夹
- 如何解决Word文档最后一页空白页无法删除的问题
- 如何制作大白菜启动u盘