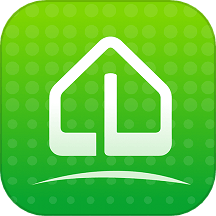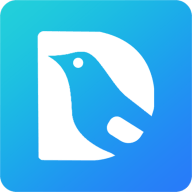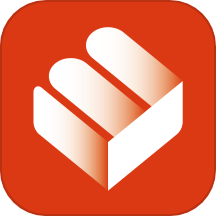如何制作大白菜启动u盘
2025-04-03 14:17:40作者:饭克斯
在现在这个数字时代,U盘以其便携性和多功能性受到越来越多人的青睐。在许多情况下,我们需要通过启动U盘来进行系统安装、故障修复或数据恢复等操作。而“大白菜”是一款非常实用的U盘启动制作工具,特别是在中国地区,因其简单易用而广受欢迎。本文将为大家详细介绍如何制作大白菜启动U盘。

准备工作
在开始制作启动U盘之前,我们需要做好一些准备工作:
1. 准备U盘:选择一个容量在8GB以上的U盘。制作启动U盘会格式化U盘上的数据,所以请提前备份重要文件。
2. 下载大白菜工具:访问大白菜的官方网站,下载最新版的大白菜启动盘制作工具,通常为.exe格式的可执行文件。
3. 准备系统镜像:需要一个操作系统的镜像文件(如Windows、Linux等),在制作启动U盘时需要用到的。这些镜像文件一般可以在官方网站或者网上找到,确保下载可靠来源的文件以避免安全问题。
制作启动U盘的步骤
一旦准备好这些材料,接下来就可以开始制作大白菜启动U盘了,具体步骤如下:
1. 插入U盘:将U盘插入电脑的USB接口,确保它能够被识别。
2. 运行大白菜工具:双击下载好的大白菜启动盘制作工具,等待其启动。如果弹出用户账户控制窗口,请选择允许。
3. 选择U盘:在大白菜工具的主界面中,会列出当前插入的U盘。请确保选择正确的U盘,以免格式化错误的设备。
4. 选择镜像文件:点击“选择ISO镜像”按钮,找到之前下载好的系统镜像文件,进行选择。
5. 启动制作:完成以上设置后,点击“开始制作”按钮。此时大白菜会提示会清除U盘上的所有数据,请确认后继续。
6. 等待制作完成:制作过程可能需要一定时间,请耐心等待。制作完成后程序会提示成功信息,您可以选择退出应用程序。
使用大白菜启动U盘
制作好启动U盘后,我们可以使用它来启动电脑。在使用时请按照以下步骤操作:
1. 调整BIOS设置:重启电脑,立即按下F2、F10、DEL等键(具体按键视主板而定),进入BIOS设置界面。在“Boot”选项中,调整启动顺序,将U盘设置为第一启动项。
2. 保存并退出:设置完成后,保存更改并退出BIOS。这时电脑将从U盘启动,进入大白菜的启动菜单。
3. 选择操作:根据需要选择相应的操作,比如安装操作系统或进行系统修复等。
通过以上步骤,我们就完成了大白菜启动U盘的制作和使用。这个工具简单易用,不仅能帮助用户安装操作系统,还能应对很多系统故障和问题。无论你是计算机爱好者,还是普通用户,掌握这一技能都将极大增强你对电脑的控制能力。
希望本文对你有所帮助,让你在制作大白菜启动U盘的过程中,顺利完成各项任务。丰富你的数字生活,从现在开始!
相关攻略
- 如何有效降低笔记本电脑显卡温度,解决高温问题的方法解析
- 如何处理CPU核心温度达到100℃的情况会烧坏吗
- 如何在WPS中快速删除最后一页空白页的方法解析
- 如何在HBuilder中更换背景颜色和背景图片设置方法详解
- 如何将word标题设置成自动编号
- 如何解决电脑内置音响突然无声音的问题解析
- 如何在PPT中设置背景音乐持续播放的详细步骤指南
- 如何在VSCode中编写及运行代码的详细指南
- 如何去掉PPT模板中的背景音乐,让演示更专注
- 如何解决PPT点击无法进入下一张幻灯片的问题
- 如何将背景图铺满整个Word或Excel文档的详细操作指南
- 如何在Linux中正确设置PATH环境变量的详细步骤解析
- 如何在Linux系统中设置SSH服务开机自启方法详解
- 如何在Linux系统中高效编辑文本文件:详细步骤与技巧
- 如何在HTML中实现文字覆盖在图片上,详细教程与示例分享
- 如何在Linux系统中配置SSH实现远程登录详解