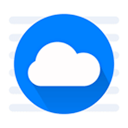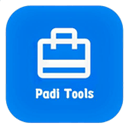如何在Linux中使用命令打开特定文件或文件夹
2025-04-03 16:00:36作者:饭克斯
在Linux操作系统中,命令行是一种强大的工具,可以高效地完成许多任务,包括打开特定文件或文件夹。虽然图形用户界面(GUI)在许多情况下也非常方便,但掌握命令行操作可以让你在日常工作中事半功倍。本文将详细介绍如何在Linux中使用命令打开特定的文件或文件夹。

1. 打开终端
首先打开一个终端窗口。在大多数Linux发行版中,你可以通过按“Ctrl + Alt + T”快捷键来快速打开终端。终端窗口将显示一个命令行提示符,等待你输入指令。
2. 打开文件夹
在Linux中,你可以使用“cd”命令(change directory)来切换到特定的文件夹。例如如果你想进入名为“Documents”的文件夹,可以输入以下命令:
cd ~/Documents 其中波浪符号“~”代表当前用户的主目录。你也可以指定其他路径,如果是绝对路径,可以直接输入,如:
cd /home/username/Documents 一旦你进入到目标文件夹,可以通过“ls”命令列出该文件夹中的所有文件和子文件夹:
ls 3. 打开文件
要打开特定文件,你可以使用多种命令,根据文件类型的不同,选择适当的应用程序。例如:
文本文件:使用“nano”、“vim”或“gedit”等文本编辑器
图像文件:使用“eog”(Eye of Gnome)或“gthumb”等图像查看器
PDF文件:使用“evince”或“okular”等PDF阅读器
以下是使用“gedit”打开文本文件的示例:
gedit filename.txt 在这里“filename.txt”是你要打开的文件名,如果该文件在当前目录下,可以直接使用文件名。如果文件在其他目录,则需要提供完整路径,如:
gedit /home/username/Documents/filename.txt 4. 使用“xdgopen”打开文件和文件夹
如果你想使用默认应用程序打开文件,可以使用“xdgopen”命令。这个命令适用于所有类型的文件,将根据文件类型自动选择合适的应用程序。例如使用以下命令打开一个PDF文件:
xdgopen /path/to/your/file.pdf 同理你也可以使用“xdgopen”命令打开文件夹,系统会使用文件管理器打开它:
xdgopen /path/to/your/folder/ 5. 保存工作与退出
在文本编辑器中进行编辑后,记得保存你的更改。以“nano”为例,按“Ctrl + O”保存文件,然后按“Ctrl + X”退出编辑器。使用“vim”时,输入“:wq”后按回车键即可保存并退出。
6. 一些实用的小提示
使用“Tab”键自动补全文件名或路径,这可以提高输入效率。
使用“ls l”命令可以查看文件的详细信息,包括大小、权限等。
你可以使用“man <命令名>”查看该命令的手册,以了解更多关于命令的用法。
掌握在Linux中使用命令打开特定文件或文件夹的基本知识,可以让你在日常工作中更加高效。通过本文介绍的命令和技巧,你可以更加熟练地操作Linux环境,无论是管理文件、编辑文本还是查看图片。
许多Linux用户在初期可能会觉得命令行有些复杂,但随着时间的推移和不断的实践,你会发现命令行的强大与灵活。希望通过本文的介绍,能够帮助你更好地熟悉Linux系统,提升你的工作效率。
相关攻略
- 如何解决Word文档最后一页空白页无法删除的问题
- 如何制作大白菜启动u盘
- 如何有效降低笔记本电脑显卡温度,解决高温问题的方法解析
- 如何处理CPU核心温度达到100℃的情况会烧坏吗
- 如何在WPS中快速删除最后一页空白页的方法解析
- 如何在HBuilder中更换背景颜色和背景图片设置方法详解
- 如何将word标题设置成自动编号
- 如何解决电脑内置音响突然无声音的问题解析
- 如何在PPT中设置背景音乐持续播放的详细步骤指南
- 如何在VSCode中编写及运行代码的详细指南
- 如何去掉PPT模板中的背景音乐,让演示更专注
- 如何解决PPT点击无法进入下一张幻灯片的问题
- 如何将背景图铺满整个Word或Excel文档的详细操作指南
- 如何在Linux中正确设置PATH环境变量的详细步骤解析
- 如何在Linux系统中设置SSH服务开机自启方法详解
- 如何在Linux系统中高效编辑文本文件:详细步骤与技巧