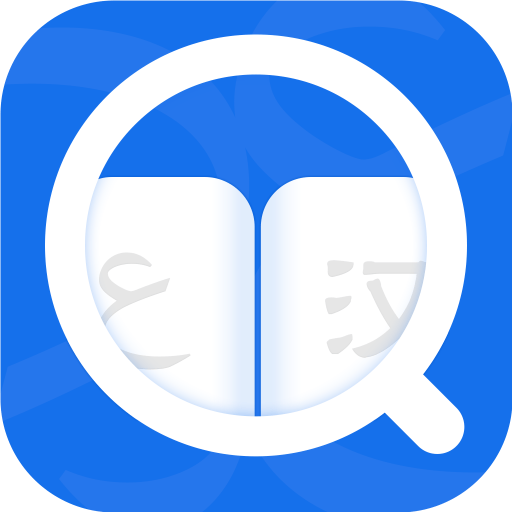win10关机强制关闭程序windows10强制关闭程序
2025-02-25 20:48:45作者:饭克斯
在使用Windows 10系统时,我们偶尔会遇到一些程序因为各种原因而无法正常关闭。这种情况下可能会导致系统反应缓慢,甚至影响到计算机的正常关机。所以学习如何在Windows 10中强制关闭无响应的程序,对于保持系统的流畅运行是非常重要的。本文将介绍几种在Windows 10中强制关闭程序的方法。
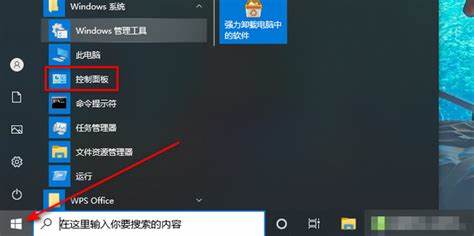
一、使用任务管理器
任务管理器是一种非常方便的工具,可以帮助用户管理正在运行的程序和进程。以下是通过任务管理器强制关闭无响应程序的步骤:
按下组合键 Ctrl + Shift + Esc,快速打开任务管理器。
在任务管理器窗口中,找到“进程”标签页,这里会显示所有正在运行的程序和进程。
找到您想要关闭的无响应程序,选中它。
点击窗口右下方的“结束任务”按钮,程序就会被强制关闭。
这种方法快速有效,适用于大多数情况下需要关闭的程序。
二、使用命令提示符
对于喜欢使用命令行的用户,命令提示符也是一个强大的工具。以下是通过命令提示符强制关闭程序的方法:
首先按下 Windows + R 键,打开“运行”对话框,然后输入 cmd,按回车打开命令提示符。
在命令提示符中,输入 tasklist 命令并按回车,这样可以查看当前运行的所有进程。
找到您想强制关闭的程序的名称,然后输入 taskkill /F /IM 程序名称(例如,如果程序名为notepad.exe,则输入 taskkill /F /IM notepad.exe),按回车。
以上命令执行后,指定的程序便会被强制关闭。
三、使用快捷键
在某些情况下,如果程序无法通过鼠标或触控板关闭,您可以使用快捷键来进行操作。以下是一些常用的快捷键:
首先尝试同时按下 Alt + F4,这会关闭当前活动窗口。
如果上述方式无效,可以尝试先选中该程序的窗口,然后按下 Ctrl + W,这也是一种关闭窗口的快捷方式。
这些快捷键简单易记,可以快速尝试关闭不响应的程序。
四、强制关机
在极少数情况下,当系统完全无响应,无法通过任何方式关闭程序时,您可能需要执行强制关机。强制关机可能会导致未保存的数据丢失。步骤如下:
长按计算机的电源按钮,保持大约 5 秒钟,直到计算机完全关闭。
等待几秒钟后,再次按下电源按钮开启计算机。
这种方法应尽量避免使用,最好在其他方法均失败后作为最后的选择。
在Windows 10中强制关闭无响应程序的方法多种多样,包括使用任务管理器、命令提示符、快捷键和强制关机等。掌握这些技巧可以帮助我们在使用过程中提升效率,避免不必要的麻烦。希望本文的分享能够帮助到广大的Windows用户,让您的使用体验更加顺畅。
相关攻略
- win10电脑打不开了怎么办
- win10点时间日期没反应
- win10开始菜单怎么改成全是应用
- win10系统开机自动启动win10系统开机自动启动程序
- w10账户信息名字修改
- Windows系统关机命令及快捷键大全,轻松快速关机方法解析
- win10指定时间自动关机win10指定时间自动关机
- win10系统重装u盘启动window10重装系统u盘
- win7和sp1区别
- win10不激活会更新吗
- win10防火墙端口
- win10快速启动栏没反应
- win10不能点击开始
- win7重装系统win10win7重装系统会把所有的东西删掉吗
- windows定时关闭程序windows定时关闭程序的脚本
- windows10更新后无法启动怎么解决