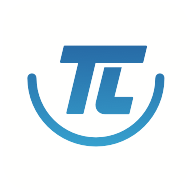windows10更新后无法启动怎么解决
2025-02-25 12:21:03作者:饭克斯
随着技术的不断发展,系统更新已成为维护计算机性能和安全性的重要环节。但是有时候我们在进行Windows 10系统更新后,可能会遭遇启动失败的问题。这不仅让人感到沮丧,还可能影响日常工作和学习。所以了解如何解决这一问题显得尤为重要。
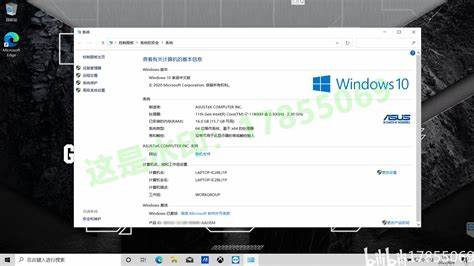
在讨论解决方案之前,我们首先需要了解导致该问题的可能原因。更新过程中可能会发生文件损坏、驱动不兼容或更新失败等情况。这些问题可能会导致启动失败,甚至蓝屏死机。对于普通用户来说这些问题可能很难自己解决,所以合理的排查步骤至关重要。
一、进入安全模式
当Windows 10更新后无法正常启动时,第一步应尝试进入安全模式。安全模式是一种有限功能的Windows启动模式,允许用户在仅加载必要驱动程序的情况下进行故障排查。以下是进入安全模式的步骤:
启动计算机。在看到Windows logo时,长按电源键强制关机,重复这个操作3次,直到进入“高级启动选项”。
选择“故障排除”选项。
点击“高级选项”,然后选择“启动设置”。
点击“重启”,在重启后按下数字键4或F4,选择“启用安全模式”。
成功进入安全模式后,用户可以尝试卸载最近安装的更新或驱动程序,观察系统是否能够恢复正常。如果能够正常启动,则说明问题与某个更新或驱动有关。
二、还原系统
如果安全模式下无法解决问题,用户可以选择还原系统到更新前的状态。Windows 10提供了系统还原功能,可以恢复到先前的正常状态。操作步骤如下:
在“高级启动选项”中,选择“故障排除”。
点击“高级选项”,再选择“系统还原”。
按照提示选择一个还原点,系统将自动进行还原。
,用户在进行系统还原时务必选择一个合适的还原点,以确保不会丢失重要数据。
三、使用Windows安装介质修复
如果以上方法都未能解决启动问题,可以考虑使用Windows安装介质(如USB或DVD)进行修复。以下是具体步骤:
准备一个Windows 10的安装介质,并将其插入电脑。
重启电脑并设置从该介质启动。
选择“修复计算机”,而不是安装Windows。
进入“故障排除”,再选择“命令提示符”。
在命令提示符下输入以下命令:bootrec /fixmbrbootrec /fixbootbootrec /scanosbootrec /rebuildbcd
这些命令将尝试修复启动问题,使系统能够正常启动。
四、重新安装系统
如果以上所有方法均未能解决问题,那么最后的选择可能只有重装系统。在进行系统重新安装之前,请确保备份数据,以免丢失重要文件。可以通过以下步骤进行系统重新安装:
使用Windows安装介质启动计算机。
选择“安装Windows”,并根据提示进行操作。
选择自定义安装,选择要安装Windows的分区并进行重新安装。
重装系统后用户可以重新安装必要的软件和驱动程序,确保系统功能恢复。
Windows 10更新后无法启动的问题虽然常见,但通过上述方法大多数情况下都能得到解决。无论是进入安全模式、还原系统,还是使用安装介质修复,用户都在逐步排查和定位问题根源。为了避免今后出现类似的问题,建议用户定期备份重要数据,并适时更新驱动程序和软件。如果以上方法仍无法解决问题,建议寻求专业的技术支持。在使用计算机时,掌握一定的故障排查能力,能有效提高解决问题的效率。
相关攻略
- win10有定时开机功能吗win10有定时开机功能吗怎么设置
- windows10最新系统最新windows10版本
- windows10常用命令win10常用的cmd命令
- win10怎样格式化c盘空间
- win10密码忘记了怎么办win10密码忘记怎么办进不了系统
- win7手动安装msu补丁windows7手动安装补丁
- w10系统反应慢怎么处理
- win10的显示适配器
- Windows10准备就绪需多长时间转圈问题解决方案解析
- win10开始菜单卡死的原因
- window10卡在请稍候
- win10不激活会咋样
- Word文档格式快速检查技巧与方法分享
- win10c盘不能扩展卷有未使用盘也
- win10开不了机怎么办输入什么指令
- win10咋查看电脑配置