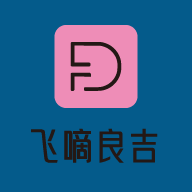win10系统开机自动启动win10系统开机自动启动程序
2025-02-25 18:41:50作者:饭克斯
在现代社会中,许多用户都希望自己的电脑能够在开机时快速进入工作状态。Windows 10(Win10)作为全球流行的操作系统,其开机自动启动程序的设置尤为重要。这不仅可以提升工作效率,还能为用户节省等待的时间。本文将详细介绍如何在Win10系统中设置开机自动启动程序。
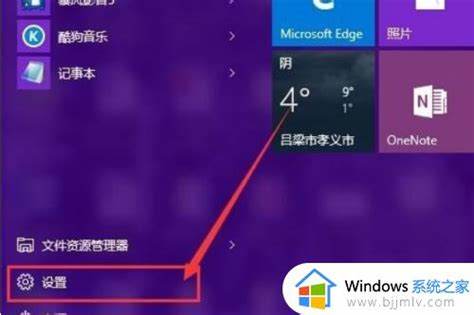
一、什么是开机自动启动程序
开机自动启动程序是指在计算机启动时自动运行的应用程序。这些程序可以是系统自带的,也可以是用户自己安装的软件。通过合理设置开机自动启动程序,用户可以在每次开机时,自动加载所需的应用,从而提高工作效率。
二、如何设置开机自动启动程序
Windows 10中设置开机自动启动程序的方法有多种,以下是几种常见的设置方式:
1. 使用任务管理器
任务管理器提供了一个简单易用的界面来管理开机启动项。用户可以按照以下步骤操作:
按下“Ctrl + Shift + Esc”组合键,打开任务管理器。
点击“启动”选项卡,您将看到当前所有的启动程序列表。
要添加启动程序,可以右键单击空白处,并选择“打开任务管理器”。
在新窗口中点击“文件” > “运行新任务”。
输入所需程序的路径,然后勾选“以管理员身份创建此任务”。
2. 使用“启动”文件夹
Windows 10中还有一个“启动”文件夹,您可以将想要自动启动的程序的快捷方式放入该文件夹。具体步骤如下:
按下“Win + R”键,输入“shell:startup”,然后按回车,打开“启动”文件夹。
在该文件夹中,右键单击空白处选择“新建” > “快捷方式”。
在弹出的对话框中,输入您要自动启动程序的路径,点击“下一步”。
为快捷方式命名,然后点击“完成”。
3. 通过系统设置
Windows 10还可以通过系统设置来管理开机启动程序。操作步骤如下:
按下“Win + I”键,打开设置窗口。
点击“应用”,然后在左侧菜单中选择“启动”选项。
在这里您可以看到所有可设置为启动的应用,您只需打开或关闭相应的开关即可。
三、注意事项
在设置开机自动启动程序时,需要注意以下几点:
不建议将太多程序设置为开机自动启动,这会导致系统启动变慢,并增加内存占用。
优先选择那些您每次开机都需要使用的程序,比如杀毒软件、云存储客户端等。
定期检查和清理不再需要自动启动的程序,以保持系统的流畅性。
四、总结
通过合理地设置Win10系统的开机自动启动程序,用户能够大幅提升工作效率,节省开机时的等待时间。无论是通过任务管理器、启动文件夹,还是系统设置,都可以轻松实现这一目标。只要善加利用,您将能够更高效地使用您的计算机。希望本文能对您有所帮助,让您的Win10体验更为顺畅。
相关攻略
- w10账户信息名字修改
- Windows系统关机命令及快捷键大全,轻松快速关机方法解析
- win10指定时间自动关机win10指定时间自动关机
- win10系统重装u盘启动window10重装系统u盘
- win7和sp1区别
- win10不激活会更新吗
- win10防火墙端口
- win10快速启动栏没反应
- win10不能点击开始
- win7重装系统win10win7重装系统会把所有的东西删掉吗
- windows定时关闭程序windows定时关闭程序的脚本
- windows10更新后无法启动怎么解决
- win10有定时开机功能吗win10有定时开机功能吗怎么设置
- windows10最新系统最新windows10版本
- windows10常用命令win10常用的cmd命令
- win10怎样格式化c盘空间