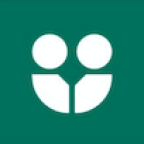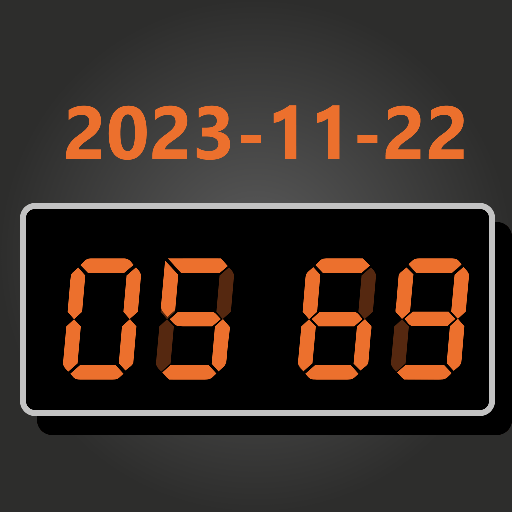excel方框里面怎么打勾
2025-02-09 13:44:06作者:饭克斯
在日常工作中,Excel是我们使用频率极高的办公软件之一。当我们需要对某些选项进行标记时,往往会用到打勾这一功能。无论是制作任务清单、跟踪进度,还是进行数据分析,能够在方框内打勾,总能让我们的工作更加高效和清晰。那么如何在Excel中实现方框打勾呢?本文将为您详细介绍几种方法。
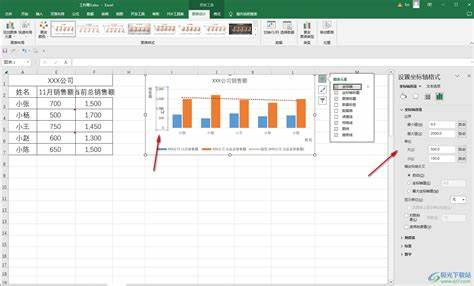
方法一:使用复选框控件
在Excel中,最常见的打勾方式是利用“开发工具”中的复选框控件。首先确保您的Excel已经启用了“开发工具”选项卡。如果没有启用,可以按照以下步骤进行设置:
打开Excel,点击左上角的“文件”选项。
选择“选项”,在弹出的窗口中选择“自定义功能区”。
在右侧的选项中勾选“开发工具”,然后点击“确定”。
完成上述步骤后,您将在Excel的功能区看到“开发工具”选项卡。接下来按照以下步骤添加复选框:
点击“开发工具”选项卡,选择“插入”。
在控件中的“表单控件”区域,选择复选框图标。
在您所需的位置点击并拖动,创建一个复选框。
此时您就成功在Excel中插入了一个复选框。单击复选框即可打勾,若想取消勾选,再次单击即可。
方法二:使用符号插入勾选
除了使用复选框控件,Excel还提供了符号插入的功能,使得在单元格中插入打勾符号也变得非常简单。具体步骤如下:
选中需要插入勾选符号的单元格。
点击功能区中的“插入”选项卡。
在“符号”组中,点击“符号”下拉菜单,然后选择“其他符号”。
在弹出的“符号”对话框中,选择“字体”为“Wingdings”。
找到您想要的勾选符号,点击“插入”,然后关闭对话框。
通过这种方式,您可以在任意单元格中插入打勾符号,非常适合用于简单的列表勾选。
方法三:使用条件格式化进行自动打勾
对于需要在特定条件下自动打勾的场景,Excel的条件格式化功能是一个极好的选择。例如当某个单元格的内容为“完成”时,自动在对应的单元格中显示勾选符号。以下是具体操作步骤:
首先准备一个包含任务状态的列表,例如“完成”、“未完成”。
在下方的单元格中输入与状态相对应的勾选符号。
选中需要应用条件格式化的单元格区域。
点击“开始”选项卡中的“条件格式”,选择“新建规则”。
选择“使用公式确定要设置格式的单元格”,输入条件公式,例如“=A1=‘完成’”。
设置格式为字体颜色、填充颜色等,然后点击“确定”。
这样当您在状态列中输入“完成”时,对应的勾选符号会自动显示。通过这种方式,可以大大提高工作效率。
Excel提供了多种方法让用户能够方便地在方框里面打勾。无论是使用复选框控件、插入符号,还是通过条件格式化实现自动打勾,都能够满足不同场景下的需求。掌握这些技巧,不仅能够提升您的办公效率,也能让您的工作表更加美观、实用。希望本篇文章能对您在Excel的使用上有所帮助。