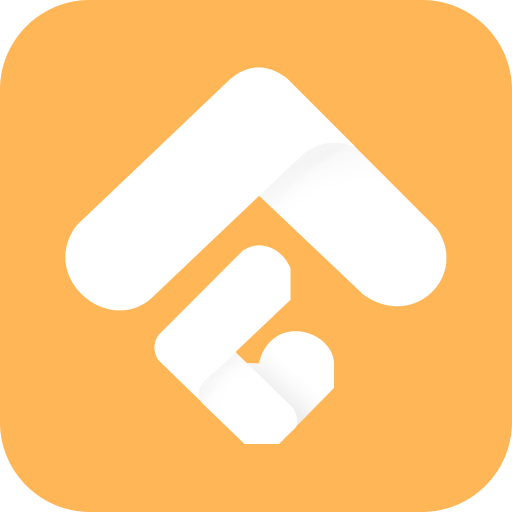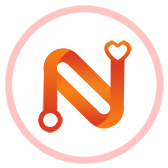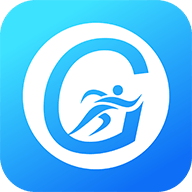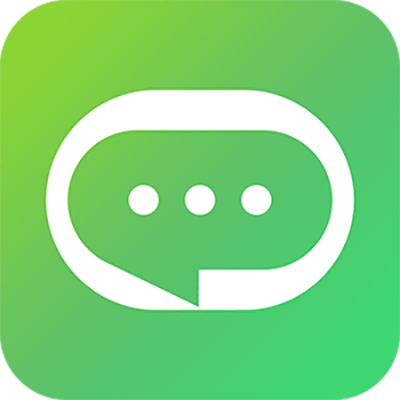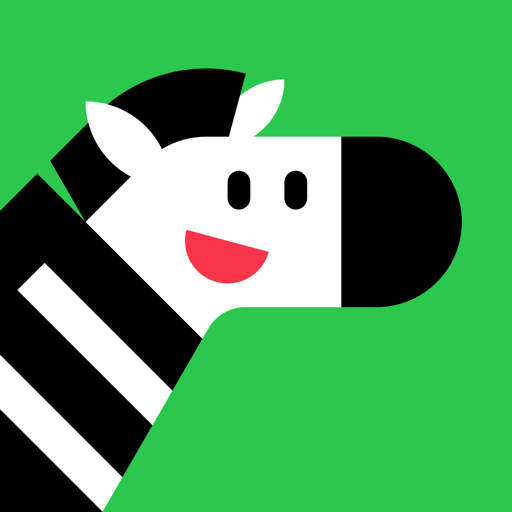excel向右平移一列
2025-02-09 08:11:01作者:饭克斯
在现代办公环境中,Excel已经成为我们日常工作中不可或缺的工具。无论是财务报表、数据分析还是项目管理,Excel都以其强大的计算和排序功能,帮助我们有效地处理大量数据。而在使用Excel的过程中,很多人常常需要对数据进行调整,比如将某一列向右平移一列。这看似简单的操作,却涉及到Excel的基本使用技巧,掌握这一技巧不仅能提高工作效率,还能让我们的数据处理更加灵活。本文将详细介绍如何在Excel中实现向右平移一列的操作,并提供一些应用场景和小贴士。
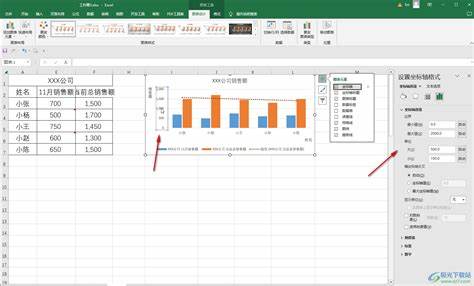
首先让我们来看看在Excel中如何将某一列向右平移。假设我们有一张表格,表格中包含了员工的姓名、年龄、部门等信息,数据结构如下:
姓名年龄部门 张三28人事 李四32财务 王五26市场
假设我们想将“年龄”这一列向右平移,使得“年龄”列变成第四列,方法很简单。首先选中要移动的“年龄”这一列,右键点击选择“剪切”或直接使用快捷键Ctrl+X。接下来选中目标位置,即希望将“年龄”这一列移动到的右侧位置(比如第4列),右键点击选择“插入剪切的单元格”。这样原本的“年龄”列就成功向右平移了一列,若目标位置有数据,也会自动向右移动,确保数据的完整性和可读性。
这种向右平移列的操作在我们处理日常数据时非常实用。例如在财务工作中,可能会遇到需要调整报表格式的情况。当某一项数据需要被置于更显眼的位置时,仅需向右平移将其移至目标列,便能够快速完成调整,确保报表的清晰和逻辑性。
除了基本的剪切和粘贴功能,Excel还提供了一些其他的移动数据的技巧。例如可以利用“拖动”功能,将某一列按住鼠标左键直接拖动到目标位置,这样也能快速完成列的平移。不过在使用拖动功能时,要注意拖动时附近的单元格数据是否会被覆盖,以免造成数据的丢失。
再者在实际工作中,我们可能会遇到涉及多个列同时平移的情况。例如在项目管理表格中,我们需要同时调整“预计完成时间”和“负责人”这两列。如果需要将这两列一起向右平移,只需按住Shift键,同时选中这两列数据,之后重复剪切和粘贴的操作或使用拖动功能即可。这种方法既简单又高效,避免了逐列操作的繁琐。
除了数据移动,还要注意数据的一致性。在对数据进行列平移前,最好先备份原始数据,确保在调整过程中不会丢失任何重要信息。此时可以将文件另存为副本,待操作完成后再进行核对,确保数据的完整性。
在总结本篇文章内容时,我们可以看到,掌握Excel的基本操作技巧,包括向右平移一列,不仅能够提升个人工作效率,还能在团队合作中展现出良好的数据处理能力。每一次操作虽然是微不足道的小步伐,但积累起来却能形成巨大的工作效能。所以熟练掌握这些技巧,定能为我们的职业发展增添助力。
总之在使用Excel时,向右平移一列是一个非常实用的功能,通过适当的操作,可以轻松调整数据格式,提升数据处理效率。在日常工作中,灵活运用这些技巧,化繁为简,为我们的职业生涯带来更多的便利与成功。