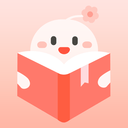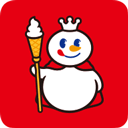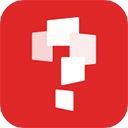excel怎么在框里面打钩
2025-02-08 10:51:30作者:饭克斯
在日常工作中,我们经常需要使用Excel进行数据管理和信息整理。一些情况下我们需要在表格中添加选择框,方便进行标记和统计。特别是在进行问卷调查、数据录入和任务清单时,能够在框里面打钩显得尤为重要。本文将详细介绍在Excel中如何实现这一功能。
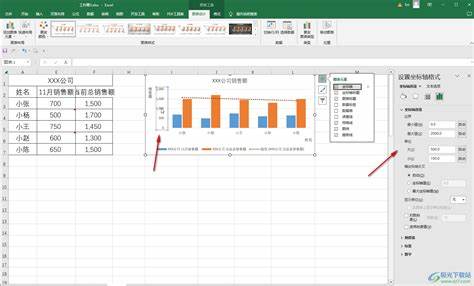
步骤一:打开Excel并创建表格
首先我们需要打开Excel软件,创建一个新的工作表。在工作表中您可以自由设置表格的结构。例如您可以为每一列添加标题,如“任务”、“完成状态”等。假设我们要创建一个简单的任务清单,并在“完成状态”列中打钩来表示任务是否完成。
步骤二:启用开发工具栏
在Excel中添加复选框的第一步是确保开发工具栏已启用。您可以按照以下步骤进行设置:
点击Excel窗口左上角的“文件”选项。
选择“选项”,然后在弹出的对话框中点击“自定义功能区”。
在右侧的“主选项卡”中勾选“开发工具”,然后点击“确定”。
完成这些步骤后,您会在Excel顶部看到“开发工具”选项卡。
步骤三:插入复选框
在开发工具栏中,您可以插入复选框。具体步骤如下:
点击“开发工具”选项卡。
在“控件”区域中,选择“插入”。
在“窗体控件”下,找到复选框图标,点击它。
然后在工作表中单击想要插入复选框的位置,您会看到一个复选框被添加上去。您可以拖动它来调整大小和位置。
可根据需求重复以上步骤,在不同的单元格中插入多个复选框。
步骤四:格式化复选框
插入复选框后,您可能需要调整其格式,例如更换名称、字体大小等。右键单击复选框,选择“格式控件”,您可以在弹出的对话框中进行设置。在“控制”选项卡中,可以修改复选框的名称,也可以选择链接单元格,使复选框与某个单元格值相互关联。当您勾选复选框时,链接的单元格会显示TRUE,而未勾选时则显示FALSE。
步骤五:使用复选框进行数据统计
通过复选框您可以轻松管理任务状态或其他选择信息。如果您希望对已完成的任务进行汇总统计,可以使用Excel的统计函数。例如使用COUNTIF函数计算选中的复选框数量:
=COUNTIF(链接单元格范围, TRUE)
以上函数会统计在指定范围内,勾选状态为TRUE的复选框数量,从而帮助您快速了解完成的任务数。
在Excel中打钩的功能通过插入复选框实现,这种方法不仅可以简化数据输入的过程,还能有效提高工作效率。通过本文的详细步骤,您应该可以轻松在Excel中实现复选框的插入和数据统计。无论是在任务清单、项目管理还是其他日常工作中,掌握这一技能都将让您的工作更加高效。
小贴士
在使用复选框时,注意在不同工作表中使用时要确保链接单元格的合理配置,以免导致数据统计失误。另外复选框的样式也可以个性化设置,使您的表格更加美观、实用。
希望通过本文的介绍,您能更好地掌握Excel的使用,提升工作效率,实现更加便捷的数据管理。