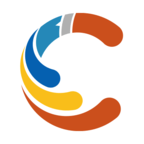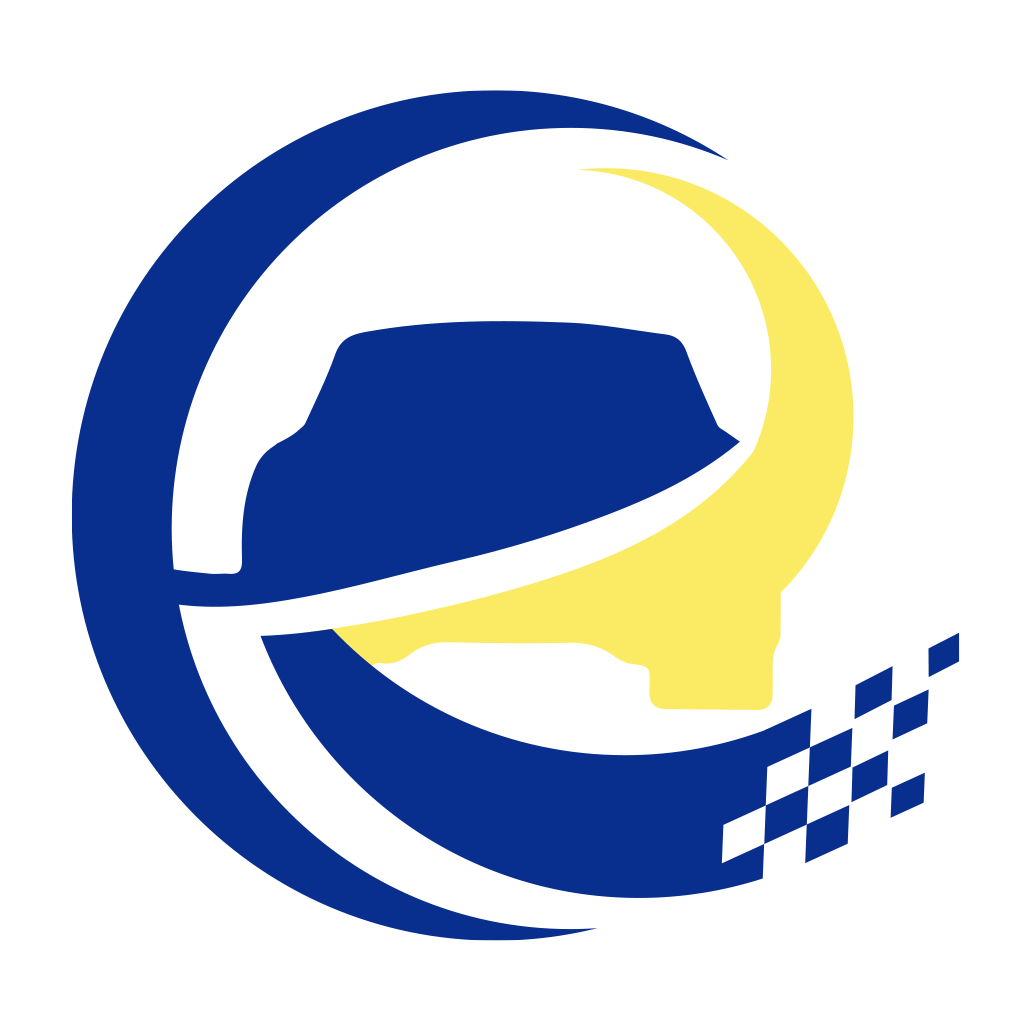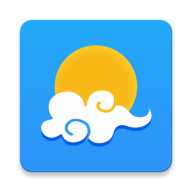如何调整Windows7电脑桌面图标大小,轻松设置通过简单步骤
2025-02-09 12:48:40作者:饭克斯
在使用Windows 7的过程中,许多用户发现桌面图标的大小可能并不适合自己的需求。有些用户希望图标更大,以便更容易识别和点击,而另一些用户则喜欢较小的图标,以便腾出更多的桌面空间来显示其他内容。无论您的需求是什么,调整桌面图标大小都非常简单。本文将为您提供一系列易于遵循的步骤,帮您轻松进行设置。

一、通过右键菜单调整图标大小
第一种方法非常简单,您可以通过右键点击桌面来调整图标的大小。以下是具体步骤:
在桌面上空白处单击鼠标右键。
从弹出的菜单中选择“查看”(View)选项。
您会看到三个选项:“小图标”、“中等图标”和“大图标”。选择适合您的图标大小选项。
如果您希望图标变得更大,可以选择“大图标”。如果想要更小的图标,则选择“小图标”。一般默认的图标大小为中等图标,选择后桌面上的图标将立即更新,您可以随时根据需要进行更改。
二、使用键盘快捷键调整图标大小
除了右键菜单,Windows 7还提供了另一种快捷方式,您可以通过键盘快捷键来快速调整图标大小。这种方法操作起来非常便捷,适合频繁需要调整图标的用户:
按住“Ctrl”键。
同时滚动鼠标滚轮,向上滚动会使图标变大,向下滚动则会使图标变小。
这种方法的好处在于,您可以根据自己的需求,轻松控制图标的大小,而无需打开菜单或额外的设置窗口。
三、通过桌面属性调整图标大小
如果您需要更高级的设置,Windows 7还提供了通过桌面属性调整图标大小的功能:
在桌面上右击空白处,选择“个性化”(Personalize)。
在窗口底部找到并点击“显示设置”(Display)。
在这里您可以找到“更改文本、应用和其他项目的大小”的选项,您可以尝试将它调整到不同的百分比,观察图标的变化。
调整完成后点击“应用”按钮,然后确认更改。
通过这种方法,您能够更加精细地调整图标的大小,以满足您的视觉需求和使用习惯。
四、调整显示设置影响图标大小
在某些情况下,您可能会发现桌面图标看起来比正常大或小,这可能与您的显示设置有关。您可以通过以下步骤检查并调整显示设置:
右击桌面空白处,选择“屏幕分辨率”(Screen Resolution)。
在弹出的窗口中,您可以确认当前的分辨率设置。
确保显示器的分辨率设置为推荐的模式。如果不合适请调整为推荐的分辨率,然后点击“应用”。
合适的分辨率设置不仅可以让桌面图标达到最佳大小,也会改善整体的显示效果。
在Windows 7中调整桌面图标大小的方法多种多样,无论是通过右键菜单、键盘快捷键,还是通过显示设置,您都可以很方便地找到适合自己的图标大小。根据个人喜好调整桌面布局,不仅可以提升使用效率,还能让您的工作环境更加舒适美观。
希望本文能帮助您轻松设置桌面图标的大小,让您的Windows 7使用体验更加顺畅。如有其他问题,欢迎随时咨询!
相关攻略
- 如何打开WMV格式文件推荐使用哪些软件
- 如何在Win7系统损坏无法开机的情况下进行重装步骤详解
- 如何在Word中快速选择指定文字的有效方法和技巧
- 如何在Word中自动生成序号和数字的详细教程
- 如何解决电脑版本低无法连接Wi-Fi的问题及设置方法
- 如何在Word中设置不同的节,以便更好地排版和格式化文档
- 如何修改Word目录样式,轻松自定义您的文档目录格式
- 如何快速一键还原崩溃的Win7系统教程
- 如何在Win11中显示和修改文件后缀名的详细步骤指南
- 如何解决Win10任务管理器假死及不刷新的问题
- 如何在Word中圆圈里打勾或输入文字的详细教程
- 如何判断win10是否中毒-如何判断win10中毒怎么处理
- 如何在WindowsXP系统中取消账户密码保护设置方法详解
- 如何使用免费软件将PDF文档转换为Word文件的方法指南
- 如何在Word中快速输入对号框和勾选符号的方法解析
- 如何取消剑与远征羁绊永久激活及更改方案解析