如何在Word中自动生成序号和数字的详细教程
2025-02-09 10:33:35作者:饭克斯
在日常工作和学习中,使用Word文档进行排版和编辑是非常常见的。特别是在制作报告、论文或手册时,序号和数字的自动生成能大大提高我们的工作效率。本文将详细介绍如何在Word中自动生成序号和数字,包括步骤和注意事项。
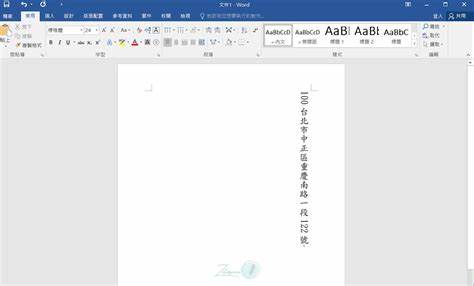
一、准备工作
在开始之前请确保您已经安装并打开了Microsoft Word软件。文档可以是新创建的,也可以是已有的文档。接下来我们将依次介绍如何创建自动序号和自动数字。
二、自动生成序号
1. 打开Word文档,光标定位到您想要开始序号的地方。
2. 在顶部菜单栏中,点击“开始”选项卡。
3. 在“段落”区域,您会看到一个“编号”的图标(通常是一个包含数字的列表图标)。点击此图标会出现多个编号样式。
4. 选择您需要的编号格式。Word会自动为当前段落及以下段落添加序号。
5. 当您需要新增一项时,只需在新的段落中输入内容,Word会自动为其生成下一个序号。
6. 如果您需要更改序号的格式,可以再次点击“编号”图标,在下拉菜单中选择“定义新的编号格式”,在弹出的对话框中进行自定义设置。
三、自动生成多级序号
有时候我们需要生成多级序号(如1、1.1、1.1.1等)。以下是实现步骤:
1. 将光标放置在需要添加多级序号的位置。
2. 同样在“开始”选项卡下,点击段落区域的“多级列表”图标(通常是包含多个层级的列表图标)。
3. 选择一个您需要的多级列表样式。Word会自动为该段及其下面的段落生成多级编号。
4. ,多级列表的每一层都可以独立设置样式和格式。如果您希望更改格式,可以在“定义新的多级列表”窗口中自定义设置不同级别的编号。
四、自动生成数字列表
数字列表与序号的操作大致相似,操作步骤如下:
1. 将光标放置在您想要添加数字列表的地方。
2. 点击“开始”选项卡中的“项目符号”旁边的小箭头,进入“编号”的下拉菜单。
3. 选择“定义新编号”,在弹出窗口中,您可以设置数字的格式、对齐方式等参数。
4. 确定后,Word会为您自动生成数字列表。
五、注意事项
在使用Word自动生成序号和数字时,有几个注意事项需要留意:
1. 如果您在已生成的序号或数字前插入了新的段落,Word会自动调整序号,但有时可能会出现错位,这时您可以手动更新序号。
2. 如果您在修改了文档内容后希望更新序号,可以右键点击编号区域,选择“更新字段”来更新序号。
3. 若您需要重新开始序号,可以右键点击该序号,选择“设置编号值”,然后输入新的起始编号。
4. 在设计文档时,注意选择合适的编号和样式,以提高文档的可读性和专业程度。
通过以上步骤,您已经学会了如何在Word中自动生成序号和数字。使用这些功能不仅可以提高您的工作效率,还能让您的文档更加规范和整洁。希望本教程对您的工作和学习有所帮助!
相关攻略
- 如何解决电脑版本低无法连接Wi-Fi的问题及设置方法
- 如何在Word中设置不同的节,以便更好地排版和格式化文档
- 如何修改Word目录样式,轻松自定义您的文档目录格式
- 如何快速一键还原崩溃的Win7系统教程
- 如何在Win11中显示和修改文件后缀名的详细步骤指南
- 如何解决Win10任务管理器假死及不刷新的问题
- 如何在Word中圆圈里打勾或输入文字的详细教程
- 如何判断win10是否中毒-如何判断win10中毒怎么处理
- 如何在WindowsXP系统中取消账户密码保护设置方法详解
- 如何使用免费软件将PDF文档转换为Word文件的方法指南
- 如何在Word中快速输入对号框和勾选符号的方法解析
- 如何取消剑与远征羁绊永久激活及更改方案解析
- 如何在百度输入法中设置输入下划线的具体步骤与技巧
- 如何将Win7家庭高级版顺利升级为旗舰版的详细指南
- 如何在Word中有效修改目录内容及步骤指南
- 如何通过注册表设置启用WindowsDefender的详细步骤解析












