如何在Word中设置不同的节,以便更好地排版和格式化文档
2025-02-09 07:53:49作者:饭克斯
在撰写文档时,有时我们需要对文本进行更加细致的排版和格式化。这时设置不同的节(Section)会极大地提升我们的排版效率和文档的美观度。本文将为您详细介绍如何在Word中设置不同的节,帮助您更好地管理和排版文档内容。
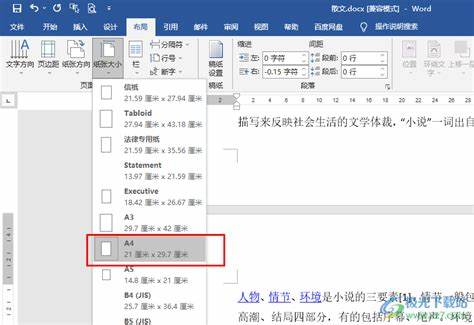
节的概念在Word中是非常重要的,它允许用户在同一个文档中应用不同的页面设置、页眉页脚、列数以及其他格式。这样一来我们可以在不同节中对文档进行灵活的排版,使得最终呈现的效果更加专业。例如在书籍的前言部分,您可能希望将页眉设置为书名,而在正文中则可能希望使用章节标题作为页眉。
一、插入分节符
要创建新的节,首先需要插入分节符。以下是具体步骤:
打开您的Word文档,并将光标放置在您希望插入分节符的位置。
点击“布局”选项卡(在某些版本中为“页面布局”)。
在“页面设置”组中,寻找“分隔符”或“分节符”选项,然后选择“下一页”、“连续”、“偶数页”或“奇数页”。
其中:
下一页:在新的一页开始一个新节。
连续:在当前页中插入一个新节,可以在不换页的情况下进行不同格式的排版。
偶数页或奇数页:在下一个偶数页或奇数页开始一个新节,通常适用于书籍的排版。
二、设置节的格式
创建新节后您可以对每个节应用不同的格式。具体操作如下:
点击您想要修改的节的任意位置。
在“布局”选项卡中,您可以设置页边距、方向、纸张大小等选项,这些设置只会应用于当前节。
如需设置不同的页眉页脚,可以双击页眉或页脚区域。在弹出的菜单中,取消选中“链接到前一个”,这将允许您为新的节设置独立的页眉和页脚。
三、节的管理
为了更好地管理您的节,Word提供了一些有用的功能。您可以在“导航窗格”中查看各个节的内容,并快速跳转到任意一节。
同时您也可以在“视图”选项卡中选择“导航窗格”,可帮助您快速定位到不同节和章节的内容,从而提升您的工作效率。
四、删除和合并节
如果您的某一节不再需要,可以轻松删除。只需在分节符上点击并删除即可。另外如果您希望将多个节合并,您也可以将光标放在目标节的分节符上,按下Delete键即可。不过在合并节前,请确保您了解合并后格式的影响。
五、注意事项
在设置不同节时,需注意以下几点:
节的设置是文档排版中的一个重要部分,请仔细规划每个节的页眉、页脚及其格式。
在修改节的属性时,要确保您取消“链接到前一个”选项,以避免影响到其他节的设置。
定期使用“保存”功能,避免因操作不当丢失文档进度。
通过合理地使用Word中的节功能,您将能够更加灵活地处理文档的排版需求。无论是在制作报告、书籍、论文还是其他类型的文档时,掌握节的设置技巧都将提升您文档的专业性和可读性。
希望上述内容能够帮助您更好地理解如何在Word中设置不同的节,以便在日常工作和学习中进行优质的文档排版和格式化。
相关攻略
- 如何修改Word目录样式,轻松自定义您的文档目录格式
- 如何快速一键还原崩溃的Win7系统教程
- 如何在Win11中显示和修改文件后缀名的详细步骤指南
- 如何解决Win10任务管理器假死及不刷新的问题
- 如何在Word中圆圈里打勾或输入文字的详细教程
- 如何判断win10是否中毒-如何判断win10中毒怎么处理
- 如何在WindowsXP系统中取消账户密码保护设置方法详解
- 如何使用免费软件将PDF文档转换为Word文件的方法指南
- 如何在Word中快速输入对号框和勾选符号的方法解析
- 如何取消剑与远征羁绊永久激活及更改方案解析
- 如何在百度输入法中设置输入下划线的具体步骤与技巧
- 如何将Win7家庭高级版顺利升级为旗舰版的详细指南
- 如何在Word中有效修改目录内容及步骤指南
- 如何通过注册表设置启用WindowsDefender的详细步骤解析
- 如何实现Windows7系统免费永久激活的方法揭秘
- 如何打开Windows注册表及其主要键的详细解析












