如何在Word中有效修改目录内容及步骤指南
2025-02-08 16:28:07作者:饭克斯
在现代办公软件中,Microsoft Word 是最为常用的文字处理工具之一。它不仅支持丰富的文本格式和排版功能,还提供了强大的目录功能,帮助用户轻松生成和管理文档目录。若要确保目录的准确性和最新性,及时进行修改是十分必要的。本文将为您详细介绍如何在Word中有效修改目录内容的步骤,并提供一些小技巧,帮助您更高效地进行文档处理。
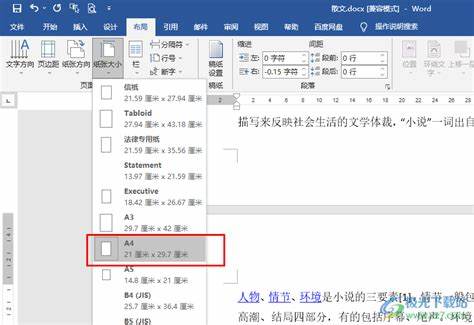
一、插入目录
在开始修改目录之前,我们先了解如何在Word中插入目录。通常目录分为自动目录和手动目录。以下是插入自动目录的步骤:
打开Word文档,在需要插入目录的位置点击鼠标。
点击“引用”选项卡,在“目录”组中选择相应的自动目录样式。
Word将根据文档中的标题样式(如“标题1”,“标题2”等)自动生成目录。
插入目录的同时Word会根据文档中的标题和子标题自动提取相应内容。这为我们后续的修改奠定了基础。
二、修改目录内容
在Word中,修改目录内容主要涉及到更新、删除和重新生成目录。以下是具体的操作步骤:
1. 更新目录
当文档内容发生变化(如标题更改或新增内容)时,我们需要更新目录以反映这些变化。步骤如下:
右键点击已有的目录,选择“更新域”。
在弹出的对话框中,选择“仅更新页码”或“更新整个目录”。通常选择“更新整个目录”以确保所有更改都能被反映。
2. 修改标题样式
如果需要修改某个章节的标题内容,可以直接在文档中找到该标题,并进行编辑。修改后记得更新目录,以确保目录内容的准确性。
3. 删除目录项
若某些内容不再需要出现在目录中,可以修改标题样式或直接在目录中进行删除:
在文档中找到对应的章节,删除或修改其标题。
右键点击目录,更新目录以反映所做的更改。
4. 自定义目录格式
在Word中,您还可以自定义目录的格式,例如字体、大小、样式等:
点击“引用”选项卡,在“目录”组中选择“自定义目录”。
在打开的窗口中,可以选择不同的样式、级别和选项。设置完毕后点击“确定”。
三、使用技巧
在Word中操作目录时,有一些小技巧可以帮助您提高效率:
使用快捷键 Ctrl + A 选中整个文档后,按 F9 更新目录,省去右键的步骤。
在样式选项中,合理运用标题样式,对应章节内容使用不同级别的标题,提高目录的层次感。
在目录前插入分隔符,以增强视觉效果,让目录更显专业。
Word提供的目录功能大大简化了文档的排版工作,让我们能够更加专注于内容本身。掌握了如何插入、更新和修改目录内容后,您将能够更高效地管理文档结构。同时灵活运用各种格式和样式选项,可以让您的文档看起来更加专业。在日常工作和学习中,希望这些技巧能够为您提供帮助。无论是写作报告、论文,还是制作书籍,Word的目录功能都将是您得力的助手。
相关攻略
- 如何通过注册表设置启用WindowsDefender的详细步骤解析
- 如何实现Windows7系统免费永久激活的方法揭秘
- 如何打开Windows注册表及其主要键的详细解析
- 如何打开mpp文件适合的mpp格式软件推荐与介绍
- 如何调整Word架构图框大小及制作框架图的技巧
- 如何解决笔记本电脑无法连接有线网络的问题
- 如何将Win7系统顺利升级到Win10系统的详细步骤指南
- 如何在Win10中升级到专业版并获取激活密钥教程
- 如何设置Windows7虚拟内存及其大小调节技巧
- 如何解决电脑开机无信号黑屏问题及原因分析
- 如何在摩尔庄园手游中获取白色浆果的详细攻略
- 如何解决Win10企业版无法升级的问题及解决方案
- 如何开启怀旧服天空卫队声望任务攻略详解
- 如何在输入密码时打出下划线技巧与方法详解
- 如何在账号登录处输入下划线的详细方法指导
- 如何解决朋友圈显示一条横线和月亮的困扰












