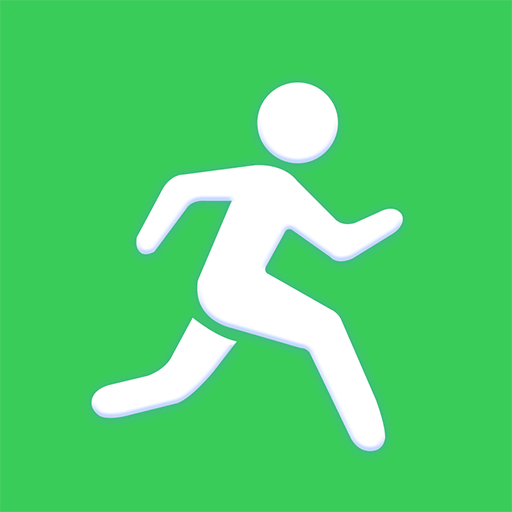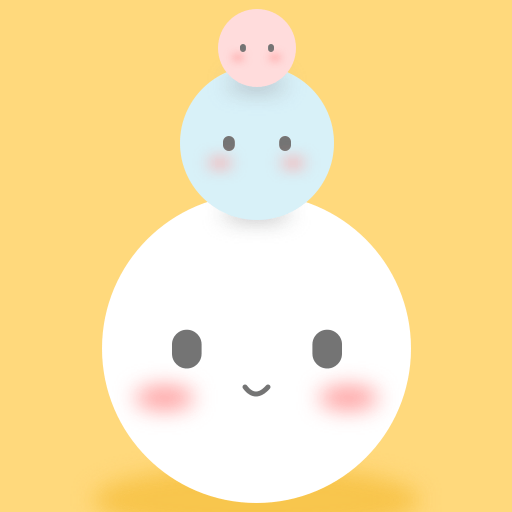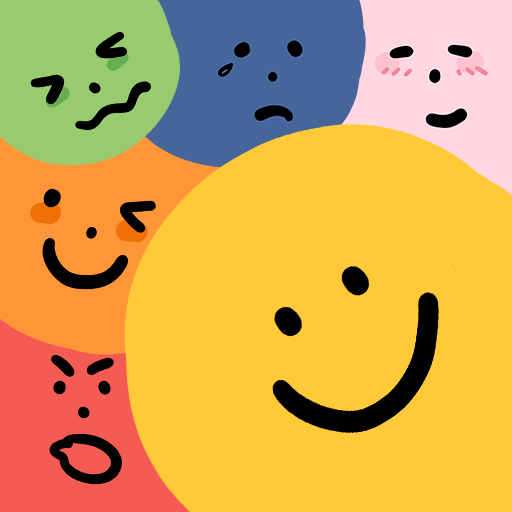win7装win10bios
2025-02-07 17:03:57作者:饭克斯
在如今的科技时代,操作系统的更新换代显得尤为重要。Windows 7作为一款经典的操作系统,深受用户喜爱,但微软于2020年1月停止了对其的官方支持。这意味着用户将无法再收到安全更新或技术支持,为了保证系统的安全和使用体验,许多用户选择将Windows 7升级到Windows 10。在这样的背景下,本文将详细介绍如何通过BIOS设置来安装Windows 10。

在进行系统升级之前,首先要确保你的计算机具备安装Windows 10的基本条件。一般来说Windows 10的最低硬件要求包括:1 GHz或更快的处理器,1 GB RAM(32位)或2 GB RAM(64位),以及至少16 GB的可用存储空间。为了确保安装过程顺利,建议在升级前备份重要文件,并使用正版Windows 10安装介质。
接下来是安装步骤。在开始之前用户需要准备一个启动U盘,通常使用微软的官方工具进行制作。下载Windows 10的镜像文件(ISO)后,可以使用“Windows USB/DVD Download Tool”等工具将其写入U盘,制作成启动盘。
在制作好启动U盘后,我们将进入BIOS设置,调整启动顺序,以便从U盘启动。具体步骤如下:
1. 重启电脑:在电脑重启过程中,注意观察屏幕上出现的提示信息。通常会有“按F2进入BIOS设置”或“DEL键进入设置”等提示。根据你的主板品牌,按相应的键进入BIOS界面。
2. 找到启动顺序设置:进入BIOS后,使用方向键导航,找到“Boot”或“启动”选项。这一选项可能根据不同品牌的主板略有不同,用户需仔细查找。
3. 调整启动顺序:在启动菜单中,将U盘设置为第一启动项。通常可以通过选择U盘项,然后使用“+”或“”键调整顺序,确保U盘在光盘和硬盘之前。
4. 保存并退出:调整完成后,选择“Save and Exit”或按F10保存设置。系统会提示是否保存更改,选择“是”并重启电脑。
5. 开始安装Windows 10:当电脑再次启动时,应该会从U盘引导进入Windows 10的安装界面。根据提示选择语言、时间和键盘布局,点击“下一步”进入安装界面。
6. 选择安装类型:接下来会有两个选项,“升级”和“自定义”。如果希望全新安装Windows 10,选择“自定义”,然后选择要安装Windows 10的分区(需注意备份之前的数据)。可以选择格式化原有的Windows 7分区来进行安装。
7. 完成安装:安装过程会自动进行,系统会多次重启。在安装完成后,用户会被引导进行一些基本设置,如创建用户账户、设置密码、选择隐私设置等。
8. 安装驱动程序:Windows 10安装完成后,建议用户进入设备管理器检查并安装必要的硬件驱动程序,确保所有设备正常工作。
经过上述步骤,用户就可以在自己的电脑上成功安装Windows 10了。从Windows 7升级到Windows 10,不仅可以享受到更丰富的功能和更高的安全性,还可以体验到更新的界面设计。虽然这一过程听起来复杂,但只要按照步骤操作,通常都会顺利完成。
最后随着Windows 10的普及,许多软件和驱动也会优先支持最新系统,所以选择升级是顺应时代发展的趋势。希望本文能为想要从Windows 7迁移到Windows 10的用户提供一些有效的参考和帮助。
相关攻略
- win10系统用什么版本好-win10系统选什么版本
- win10鼠标右键无法使用-win10鼠标右键不能用
- win10密钥过期了怎么办
- Windows7系统如何轻松开启虚拟内存设置方法指南
- win10重置密码盘怎么弄
- win10卡死无反应
- win10开机名字怎么改系统没激活
- win10有没有定时开关机-win10能不能定时开关机
- windows10菜单键打不开
- win11关机并非真的关机-win11彻底关机的方法
- Windows7系统如何删除开机密码,重装后能否继续使用
- winform界面开发
- win10登录界面转圈卡住不动
- Windows10系统快捷键大全:实用技巧与快速操作全攻略
- windows10桌面美化-Windows10桌面美化工具电脑版
- win10每天定时开机命令-win10每天定时开机设置