如何在Win10系统中快速切换到桌面视图的方法分享
2025-02-06 15:24:51作者:饭克斯
在使用Windows 10操作系统的过程中,许多用户常常会遇到一个小烦恼,那就是如何快速切换到桌面视图。尤其是在同时打开多个窗口的情况下,手动逐个关闭或最小化窗口,显得既繁琐又浪费时间。幸运的是Windows 10提供了几种简便的方法,让我们能够迅速返回到桌面视图。本文将分享几种快速切换到桌面的方法,希望能帮助到你。
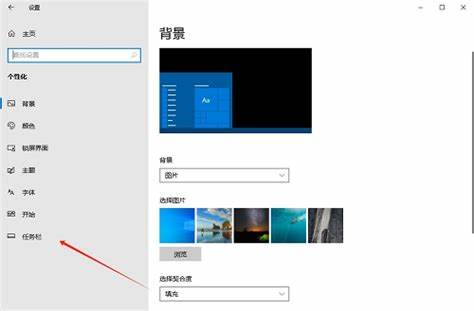
方法一:使用桌面按钮
Windows 10系统的任务栏右下角有一个小的“显示桌面”按钮,点击它将会立即显示桌面。你也可以通过将鼠标移至屏幕右下角的“显示桌面”图标,简单地点击一下,就能迅速切换到桌面。这个方法非常直观,适合所有用户使用。
方法二:使用快捷键
使用快捷键是一种更快速、更有效的方式。在Windows 10中,按下“Windows”键+D,即可快速显示桌面,再按一次则恢复之前打开的窗口。这种方法特别适合喜欢用键盘操作的用户,可以大大提高工作效率。
方法三:使用“任务视图”功能
Windows 10引入了“任务视图”功能,用户可以通过点击任务栏上的“任务视图”按钮(一个类似于两个重叠的矩形的图标)或按下“Windows”键+Tab,直接查看当前所有打开的窗口。在这里用户可以选择最小化某些窗口或直接选择切换到桌面。这种方法不仅可以切换到桌面,还可以更好地管理打开的程序。
方法四:创建自定义快捷方式
若你希望有一个简化的方式来切换到桌面,可以考虑创建一个自定义的桌面快捷方式。右键点击桌面空白处,选择“新建” > “快捷方式”。在弹出的对话框中,输入以下内容:
C:\Windows\System32\cmd.exe /c move 2>nul
然后为这个快捷方式命名,例如“显示桌面”。完成后双击这个快捷方式,即可快速切换到桌面视图。自定义快捷方式可以放置在任何你方便的位置,使得操作更为便捷。
方法五:使用设置选项最小化所有窗口
在一些情况下,用户可能希望在特定的情况下自动最小化所有窗口。例如在开会之前,希望一个快捷操作使得屏幕瞬间清爽。这时可以点击任务栏空白处,选择“最小化所有窗口”,也可以通过右键点击任务栏,选择“最小化所有窗口”来实现。这种方法适合在临时需要清理桌面视图的情况下使用。
总体而言Windows 10为用户提供了多种快速切换到桌面视图的方法,无论是使用鼠标点击,还是通过快捷键,甚至是通过自定义快捷方式,都能让用户在多个窗口中快速找到自己的桌面。根据个人的使用习惯选择最适合自己的方法,将使得日常工作更加高效且便捷。
希望本文的分享能够帮助你更好地利用Windows 10系统,提高你的工作效率!如果你还有其他好的方法,也欢迎在评论区分享,让我们一起交流和学习。
热门推荐
相关攻略
- 如何在Word文档中添加方框的详细步骤和技巧
- 如何在Word2010中轻松生成专业目录指南
- 如何在Windows7中关闭虚拟内存设置的详细步骤
- 如何有效清理Windows7C盘空间,提升电脑运行速度
- 如何在Word中自动生成毕业论文目录的详细步骤解析
- 如何获取Windows7激活产品密钥及其使用方法解析
- 如何在Word中设置表格背景颜色和字体颜色技巧
- 如何在Windows7中连接无线网络并实现手机网络共享
- 如何设置电脑上好看的屏保和桌面壁纸指南
- 如何自动更新Word文档目录操作步骤解析与技巧分享
- 如何在Win7中实现仿Win10主题:详细步骤与技巧分享
- 如何在电脑上轻松打开cdr文件,获取最佳使用体验
- 如何在电脑上输入下划线符号的方法详解
- 如何轻松将docx文件转换为doc格式:详细步骤与技巧
- 如何快速打开电脑上的PDF文件,掌握多种方法步骤
- 如何解决电脑应用程序异常问题(错误代码0xc00008)












