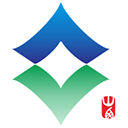如何在Word中自动生成毕业论文目录的详细步骤解析
2025-02-06 12:29:57作者:饭克斯
在撰写毕业论文的过程中,目录是不可或缺的一部分,它能帮助读者快速找到所需内容。而在Word中自动生成目录,能够显著提高我们的工作效率。本文将详细解析如何在微软Word中自动生成毕业论文目录的步骤。
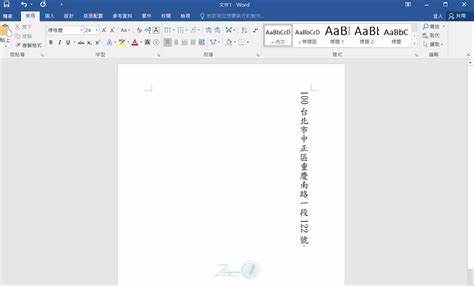
首先在开始之前,我们需要确保已对文档中的标题进行了正确格式的设置。Word允许我们使用不同的标题样式,如“标题 1”、“标题 2”等来划分章节和小节。
步骤一:设置标题样式
1. 打开你的Word文档,选中你想设置为标题的文本,比如“第一章 绪论”。
2. 在Word的菜单栏中,找到“开始”选项卡,随后在样式区中选择“标题 1”。如果是小节标题,可以选择“标题 2”或“标题 3”等等。通过这种方式,你可以将不同层级的标题设置清晰。
3. 重复上述操作,对所有章节及小节标题进行相应的格式设置,直到所有主要部分均已标记。
步骤二:插入目录
1. 完成标题设置后,选定一个空白页,通常在文档的前言部分,作为你将要插入目录的地方。
2. 在菜单栏中,找到“引用”选项卡,点击它。
3. 在引用选项卡中,找到“目录”按钮,点击后会出现一个下拉菜单。在这里你可以看到Word提供的不同目录样式。
4. 选择一种你喜欢的目录样式,点击后,Word将自动生成一个目录。此时目录中会显示你此前设置的各级标题,并且会自动按照页面编号排列。
步骤三:更新目录
1. 在编辑完论文内容后,有可能会对章节标题或页面顺序进行修改。所以需要及时更新目录。
2. 要更新目录,只需右键点击已生成的目录,选择“更新域”。
3. Word会询问你是要更新整个目录还是仅更新页码。选择适当的选项后,点击“确定”,目录将会根据新的内容进行更新。
步骤四:设置目录格式
1. 在插入目录后,你可以自定义目录的格式。只需单击目录,进入“目录”选项卡,点击“自定义目录”。
2. 在弹出的窗口中,可以设置目录的各种参数,如显示级别、是否显示页码、页码左对齐等。根据需要进行修改,然后点击“确定”。
步骤五:添加超链接
1. 如果你的毕业论文希望更加智能,可以在生成的目录中添加超链接,这样读者只需点击相应标题即可快速跳转至正文。
2. 默认情况下,Word生成的目录已经带有超链接功能,但如果需要检查或重新添加,可以在更新目录时确保选中“以文件链接方式创建的目录”选项。
总结:通过上述步骤,你就可以在Word中轻松自动生成毕业论文目录。这样的功能不仅省时省力,还能让整篇论文看起来更为专业与严谨。在撰写毕业论文的过程中,合理使用Word的各项功能,将有助于提高整体效率,帮助你顺利完成学业。希望每位毕业生都能顺利提交一篇高质量的论文,取得优异的成绩!
相关攻略
- 如何获取Windows7激活产品密钥及其使用方法解析
- 如何在Word中设置表格背景颜色和字体颜色技巧
- 如何在Windows7中连接无线网络并实现手机网络共享
- 如何设置电脑上好看的屏保和桌面壁纸指南
- 如何自动更新Word文档目录操作步骤解析与技巧分享
- 如何在Win7中实现仿Win10主题:详细步骤与技巧分享
- 如何在电脑上轻松打开cdr文件,获取最佳使用体验
- 如何在电脑上输入下划线符号的方法详解
- 如何轻松将docx文件转换为doc格式:详细步骤与技巧
- 如何快速打开电脑上的PDF文件,掌握多种方法步骤
- 如何解决电脑应用程序异常问题(错误代码0xc00008)
- 如何在Word文档中轻松实现两页的位置互换技巧
- 如何在Word中设置多级符号自动编号及行间距调整技巧
- 如何在表格中添加下拉选项内容的详细步骤解析
- 如何解决电脑无法连接网络但手机能上网的问题
- 如何找到Windows10资源管理器及其菜单栏位置的详细指南