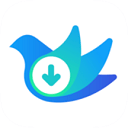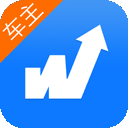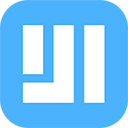如何自动更新Word文档目录操作步骤解析与技巧分享
2025-02-06 08:03:02作者:饭克斯
在撰写长篇文档或学术论文时,目录的作用不可小觑。它不仅帮助读者快速找到所需的信息,还能增强文档的专业性。在Word文档中,自动更新目录的功能极大地方便了用户,对于常需要修改文档内容的情况,掌握这一技巧显得尤为重要。本文将详细解析Word文档目录的自动更新操作步骤,以及一些实用的技巧分享。
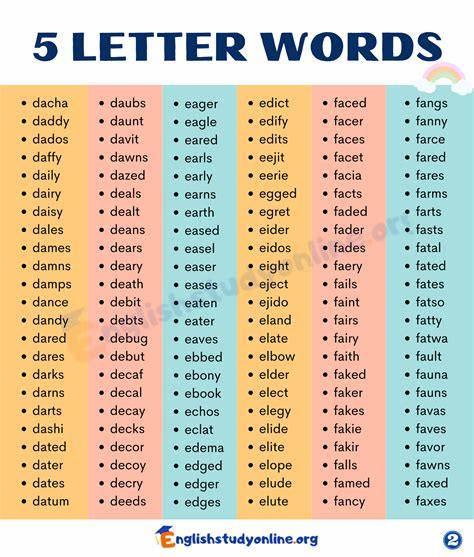
一、设置自动更新目录的步骤
步骤1:使用样式设置标题
目录的生成依赖于样式的应用。首先需要确保文档中的各个章节标题已经使用了Word自带的“标题样式”。打开你的Word文档,选中你希望在目录中显示的标题,然后在“开始”选项卡中,找到样式区域,选择“标题1”、“标题2”或“标题3”等相应样式。一般来说主要章节使用“标题1”,子章节使用“标题2”。
步骤2:插入目录
设置好标题样式后,接下来可以插入目录。将光标放置在你希望插入目录的位置,通常是在文档的开头。然后导航到“引用”选项卡,点击“目录”按钮。在下拉菜单中,选择一个合适的目录样式,通常“自动目录1”或“自动目录2”是最常用的选项。Word会自动分析文档内容,并生成一个目录。
步骤3:更新目录
一旦生成了目录,你可能会对文档进行编辑、增加新的标题或修改现有标题。此时需要更新目录以反映最新的内容。右键单击目录区域,选择“更新域”,之后会弹出一个对话框,询问是想更新整个目录还是仅更新页码。选择合适的选项后,点击“确定”,你的目录将自动更新。
二、技巧分享:优化你的目录
除了基本的目录自动更新,以下几个小技巧可以让你的目录更加美观且易于使用。
技巧1:自定义目录样式
Word提供了多种默认目录样式,但你可以根据需要进行自定义。点击“引用”选项卡中的“目录”按钮,选择“自定义目录”。在弹出的对话框中,你可以设置目录的格式、选择显示的样式级别等,甚至可以调整字体和对齐方式,让你的目录更加符合文档整体风格。
技巧2:使用超链接
为了提高目录的实用性,可以在Word中使目录条目生成超链接。当读者点击目录中的某一项时,Word会自动跳转到该章节。确保在插入目录时,选中“使用超链接”选项。这样在阅读电子版文档时,读者就能够快速导航,提升阅读体验。
技巧3:保持目录更新的习惯
在完成文档的编辑后,养成更新目录的习惯。无论是新增加标题,还是调整了内容结构,及时更新目录将避免信息不对称,让你的文档尤其在重要场合中显得更加专业。
三、结语
自动更新Word文档目录的过程其实并不复杂,只需掌握标题样式的使用、目录的插入和更新方法,就可以轻松管理长篇文档。另外灵活运用一些小技巧,能更进一步优化和美化你的目录,使其更具专业性。在今后的写作过程中,运用这些技巧定能让你的文档展现出更高的水准与结构。
希望本文对您有所帮助,愿您在写作中得心应手,创造出更多优秀的作品!
相关攻略
- 如何在Win7中实现仿Win10主题:详细步骤与技巧分享
- 如何在电脑上轻松打开cdr文件,获取最佳使用体验
- 如何在电脑上输入下划线符号的方法详解
- 如何轻松将docx文件转换为doc格式:详细步骤与技巧
- 如何快速打开电脑上的PDF文件,掌握多种方法步骤
- 如何解决电脑应用程序异常问题(错误代码0xc00008)
- 如何在Word文档中轻松实现两页的位置互换技巧
- 如何在Word中设置多级符号自动编号及行间距调整技巧
- 如何在表格中添加下拉选项内容的详细步骤解析
- 如何解决电脑无法连接网络但手机能上网的问题
- 如何找到Windows10资源管理器及其菜单栏位置的详细指南
- 如何解决Win11无法进入安全模式的问题及开机步骤详解
- 如何在电脑上打出顿号符号的详细方法指导
- 如何在Win11中锁定桌面任务栏,防止意外移动
- 如何在Windows7系统中访问和修改注册表设置详解
- 如何测试笔记本显卡是否损坏-笔记本如何查看显卡是否损坏