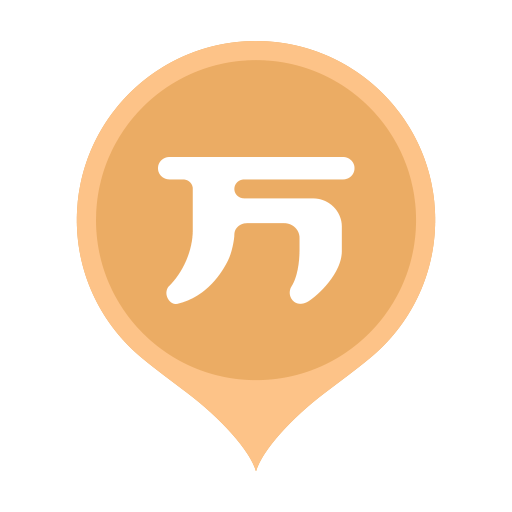win10开机软件自动启动-windows10软件开机自动启动
2025-02-06 14:21:17作者:饭克斯
在现代办公和日常生活中,电脑已成为我们不可或缺的工具。特别是在使用Windows 10系统时,许多用户希望某些软件能够在开机时自动启动,以便更高效地开展工作。但是如何设置这些软件的自动启动?本文将详细介绍Windows 10中软件自动启动的设置方法。
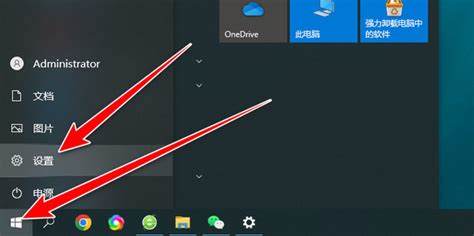
首先我们知道Windows 10系统在开机时会加载许多程序,部分程序是系统自带的,而有些则是用户自己安装的软件。如果你希望某个特定的程序在开机时自动运行,可以通过以下几种方法来实现。
方法一:使用任务管理器设置自动启动
1. 右键单击任务栏空白区域,选择“任务管理器”。
2. 在任务管理器中,切换到“启动”选项卡。这里列出了当前系统启动时会自动运行的所有程序。
3. 找到你希望开机自动启动的程序,如果它已经在列表中,可以右键点击并选择“启用”。如果它不在这个列表中,你可以继续下面的方法将其添加到自动启动列表。
方法二:将程序添加到启动文件夹
1. 按下“Win + R”键,打开运行窗口,输入“shell:startup”并按回车。这会打开用户的启动文件夹。
2. 在这个文件夹中,任何放置的快捷方式都会在系统启动时自动打开。
3. 如果想要添加某个程序的自动启动,首先在桌面或其它位置找到该程序的快捷方式,右键点击选择“复制”。
4. 然后回到启动文件夹,右键点击空白处选择“粘贴”。至此该程序就会在每次开机时自动启动。
方法三:使用设置应用管理启动程序
如果你更喜欢使用操作系统自带的设置功能,也可以通过设置应用来管理自动启动的程序。
1. 点击“开始”按钮,然后选择“设置”图标。(齿轮形状)
2. 在设置窗口中,选择“应用”选项。
3. 选择左侧菜单中的“启动”,可以看到一系列可以启用或禁用的启动程序。这些程序的状态可以通过开关进行调整。
4. 找到希望启动的程序,打开其开关即可。
注意事项
虽然设置开机自动启动程序可以提高工作效率,但建议用户谨慎选择自动启动的程序。过多的启动程序会导致电脑启动变慢,以及系统资源的浪费,影响系统运行的流畅性。所以建议只对工作中最常用的应用进行自动启动设置。
通过以上几种方式,用户可以轻松地设置Windows 10系统中软件的自动启动。无论是通过任务管理器、启动文件夹还是Windows设置,都是简便且有效的操作。当然在享受便利的同时也要注意保持系统的轻量化,确保电脑的正常运行与流畅性。希望这篇文章能帮助到你,让你的Windows 10使用体验更加顺畅。
相关攻略
- win11怎么设置自动关机-win11设置自动关机的两种方法
- win10关机按钮不出来
- win10与win11区别-window10和win11一样吗
- win10d盘格式化时出现程序被占用
- win10自带压缩软件在哪-win10自带压缩软件怎么用
- wlk100坐骑最简单做法联盟
- windows10开机转圈很久
- win10怎么连接wifi-win10怎么连接wifi信号
- win11怎么查看显卡配置-windows11怎么看自己的配置
- w10激活工具kms如何使用
- win10打不开开始菜单和任务栏
- win10系统我的电脑图标不见了怎么恢复原状
- win10输完密码一直转圈-win10输入密码后一直转圈
- win10桌面恢复常规桌面-win10桌面恢复常规桌面图标
- win10企业版没有我的电脑
- Win10自动更新影响用户体验,如何解决这些烦恼