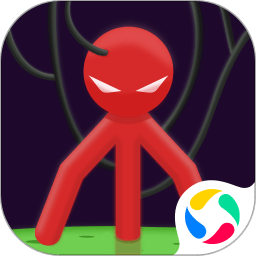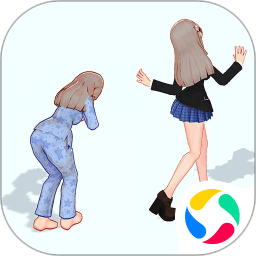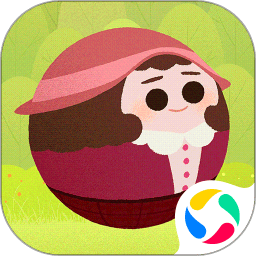win10怎么连接wifi-win10怎么连接wifi信号
2025-02-06 12:31:10作者:饭克斯
在现代生活中,WiFi已经成为我们日常生活中不可或缺的一部分。无论是在家中、办公室,还是公共场所,能够连接到稳定快速的WiFi网络,对于我们的工作和娱乐都大有裨益。对于使用Windows 10系统的用户而言,连接WiFi网络是一个相对简单的过程。本文将详细介绍如何在Windows 10系统中连接WiFi网络的一些基本步骤和常见问题解决方法。

首先确保你的计算机具备无线网络连接的功能。如果是笔记本电脑,几乎所有的设备都自带无线网卡。如果是台式机,你需要确保通过无线网卡或者USB适配器来支持WiFi连接。
### 步骤一:打开无线网络功能
在开始连接WiFi之前,需要确保你的无线网络功能已经开启。通常情况下你可以通过键盘上的功能键(例如,F2、F3等,加上Fn键)来打开无线功能。另外你还可以通过以下步骤进行设置:
1. 点击桌面左下角的“开始”按钮,选择“设置”。
2. 在“设置”窗口中,点击“网络和Internet”。
3. 在“网络和Internet”窗口左侧菜单中,选择“WiFi”。
4. 确保“WiFi”开关处于开启状态。
### 步骤二:选择并连接到WiFi网络
一旦无线功能开启,你就可以开始搜索可用的WiFi网络:
1. 点击任务栏右下角的网络图标(类似于信号的标志)。
2. 这时会弹出可用WiFi网络的列表,找到你想连接的网络。若无线网络名称未显示,尝试刷新或靠近路由器。
3. 点击所需的WiFi网络,然后选择“连接”。
4. 如果该网络设置了密码,你需要输入正确的WiFi密码,然后点击“下一步”。
如果连接成功,系统会提示你已连接到该WiFi网络。同时你会在任务栏的网络图标中看到WiFi的信号强度图标。如果连接失败,可能是密码输入错误或者该网络的信号太弱。
### 步骤三:管理WiFi连接
在连上WiFi后,你可能还需要对网络进行一些管理,例如设置为“优先连接”或者“自动连接”:
1. 再次点击任务栏的网络图标,选择“网络和Internet设置”。
2. 选择“WiFi”选项,在右侧找到“管理已知网络”。
3. 在已知网络中,选择你刚刚连接的网络,可以选择“属性”进行设置,例如启用自动连接等选项。
### 常见问题解决
1. 无法找到无线网络:请检查无线网卡是否正常工作,确保WiFi功能打开,并检查是否有其他设备可以连接到该网络。尝试重启路由器或计算机。
2. 输入密码后仍无法连接:请仔细检查输入的WiFi密码是否正确,确保没有多余的空格和中文符号。如果密码不确定,可以在其他设备上进行验证。
3. WiFi信号不稳定:此问题可能由于路由器位置不佳、过多设备连接或网络拥堵等原因导致。可以尝试更换路由器位置,或减少同时连接的设备数量。
4. WiFi频繁掉线:这可能与网络环境或驱动程序有关。尝试更新你的无线网卡驱动,或者联系网络服务提供商以获得进一步支持。
### 小结
总体而言连接WiFi网络在Windows 10系统中是一个简便的过程。通过以上步骤,绝大多数用户能够顺利连接到WiFi网络,从而享受更加便捷的网络生活。如遇到问题细心排查,总能找到解决之道。希望大家都能在互联网上畅游无阻,尽情享受数字时代带来的便利。
相关攻略
- win11怎么查看显卡配置-windows11怎么看自己的配置
- w10激活工具kms如何使用
- win10打不开开始菜单和任务栏
- win10系统我的电脑图标不见了怎么恢复原状
- win10输完密码一直转圈-win10输入密码后一直转圈
- win10桌面恢复常规桌面-win10桌面恢复常规桌面图标
- win10企业版没有我的电脑
- Win10自动更新影响用户体验,如何解决这些烦恼
- win10最好用的系统
- win7旗舰版和其他版本区别
- win10c盘莫名其妙满了-win10c盘莫名其妙爆满
- win10怎么设置定时关机命令
- win11怎么设置自动关机-win11设置自动关机时间
- Windows7分辨率调高后黑屏,如何解决无法进入桌面的问题
- Windows10系统设置无法实现不休眠问题解决方案与技巧
- win11关机并非真的关机-win11关机并非真的关机怎么办