win10系统我的电脑图标不见了怎么恢复原状
2025-02-06 11:18:30作者:饭克斯
在使用Windows 10操作系统的过程中,用户们常常会遇到一些小问题,其中“我的电脑”图标不见了就是一个常见的问题。这对于习惯通过桌面图标快速访问文件和文件夹的用户来说可能会造成一定的不便。那么如何恢复“我的电脑”图标呢?本文将为您详细解答。
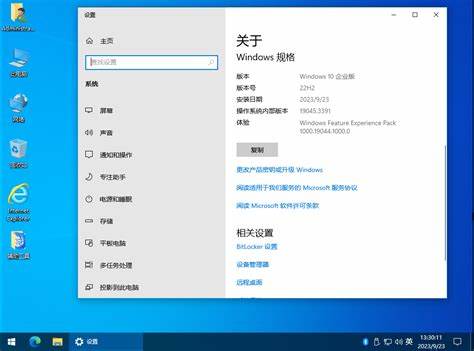
首先值得注意的是,Windows 10不再使用“我的电脑”这个名称,而是将其更改为“此电脑”。不过不管是哪个名称,它们的功能是相同的,都是用来访问计算机中的文件和驱动器。
方法一:通过设置恢复图标
最简单的方法是通过系统设置来恢复“此电脑”图标。请按照以下步骤进行操作:
右键点击桌面空白处,选择“个性化”。
在左侧菜单中找到并点击“主题”。
向下滚动找到“桌面图标设置”,并点击它。
在弹出的窗口中,您会看到“计算机”、“网络”等选项。
勾选“计算机”,然后点击“确定”按钮。
完成以上步骤后,您会发现“此电脑”图标已经出现在桌面上。
方法二:使用注册表编辑器
如果通过设置无法恢复图标,用户可以尝试通过注册表编辑器来进行调整。请谨慎操作因为错误的修改可能会引发系统问题。
按下“Win + R”键打开运行框,输入“regedit”并按Enter键打开注册表编辑器。
导航到以下路径:HKEY_LOCAL_MACHINE\SOFTWARE\Microsoft\Windows\CurrentVersion\Explorer\Icons。
在右侧窗格中查找“{20D04FE03AEA1069A2D808002B30309D}”项,如果不存在,则右键单击空白处,新建一个“字符串值”,命名为该项。
再在右侧下方右键单击新创建的项,选择“修改”,并将其值设置为“desktop.ini”。
关闭注册表编辑器,并重启计算机。
重启后检查桌面是否已经恢复“此电脑”图标。
方法三:创建快捷方式
如果以上方法都无法解决问题,您也可以直接创建“此电脑”的快捷方式。操作方法如下:
在桌面空白处右键单击,选择“新建”>“快捷方式”。
在其下方的路径框中输入:explorer.exe shell:MyComputerFolder,然后点击“下一步”。
为快捷方式命名,您可以直接命名为“此电脑”。
点击“完成”按钮,您会发现桌面上出现了新创建的“此电脑”快捷方式。
这种方法虽然不是恢复原状,但同样能够为您提供快速访问的便利。
综上所述Windows 10系统中恢复“我的电脑”图标有多种方式,包括通过系统设置、注册表编辑器进行修改,或直接创建快捷方式。遇到此类问题时,不必过于慌张,耐心按照步骤操作即可解决。如果在操作过程中遇到任何困难,建议备份重要数据并寻求专业人士的帮助,以免造成不必要的损失。
希望以上内容能够帮助到您,让您的Windows 10使用体验更加顺畅。
相关攻略
- win10输完密码一直转圈-win10输入密码后一直转圈
- win10桌面恢复常规桌面-win10桌面恢复常规桌面图标
- win10企业版没有我的电脑
- Win10自动更新影响用户体验,如何解决这些烦恼
- win10最好用的系统
- win7旗舰版和其他版本区别
- win10c盘莫名其妙满了-win10c盘莫名其妙爆满
- win10怎么设置定时关机命令
- win11怎么设置自动关机-win11设置自动关机时间
- Windows7分辨率调高后黑屏,如何解决无法进入桌面的问题
- Windows10系统设置无法实现不休眠问题解决方案与技巧
- win11关机并非真的关机-win11关机并非真的关机怎么办
- Windows7家庭版升级至旗舰版流程及所需时间解析
- windows7怎么设置自动关机命令
- win7仿win10官方主题下载:提升系统美观与操作体验
- windows10开机突然变慢












