如何在Word文档的方框中成功打勾并实现自定义操作
2025-02-04 12:23:54作者:饭克斯
在现代办公中,Word文档是我们日常工作中不可或缺的工具。尤其在填写问卷、清单和任务列表时,方框打勾功能显得尤为重要。但是不同于传统的手写方式,Word文档中的方框打勾操作可以通过一些简单的步骤,实现更加高效和灵活的自定义操作。本文将为您详细介绍在Word文档中成功打勾方框的具体方法,以及如何实现自定义操作。
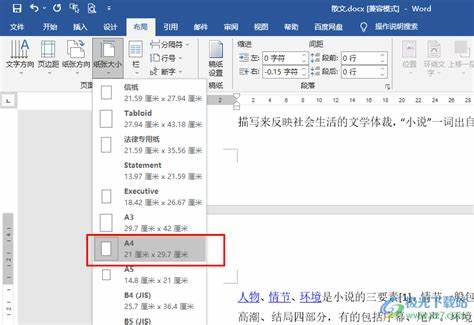
一、在Word文档中插入方框
首先我们需要在Word文档中插入可供打勾的方框。执行以下步骤:
打开Word文档,并选择需要插入方框的位置。
在菜单栏中点击“插入”选项。
在插入菜单中,选择“符号”选项,再点击“更多符号”。
在打开的对话框中,选择“字体”下拉菜单,选择“Wingdings”或“Wingdings 2”。
在符号列表中找到方框符号(如☐),点击“插入”。
重复以上步骤插入多个方框。
以上步骤将帮助您在Word文档中成功插入方框,接下来,我们将讨论如何用来进行勾选。
二、实现方框打勾功能
在Word文档中进行打勾操作,我们可以通过不同的方式来实现。以下是两种常见的方法:
1. 直接输入打勾符号
通过“符号”功能,您可以在所需的方框后面直接输入打勾符号(如“✓”)。具体步骤如下:
按照前述方法插入所需的方框。
在方框后依然通过“插入”菜单找到“符号”,然后选择“复选框”(通常为“✓”)。
将打勾符号放置在适当的位置。
2. 使用复选框控件
如果您希望具有更高级的功能,例如打印时能够勾选或在文档中进行编辑,可以使用复选框控件。请按照以下步骤操作:
在“开发工具”菜单中(如未激活,请先在选项中启用),选择“控件”组。
点击“复选框内容控件”,此时在文档中插入复选框。
您可以调整复选框的大小和位置,方便需求。
此方法不仅方便,而且可以通过单击直接勾选或取消勾选,适合制作表单和调查问卷。
三、自定义操作:宏的使用
为了增强文档使用的灵活性,您还可以利用宏功能,实现更复杂的自定义操作。例如可以编写宏实现快速勾选或清空勾选。以下是简单的宏创建步骤:
点击“开发工具”菜单,然后选择“宏”。
为新宏命名例如“ToggleCheck”。
在编程窗口中输入以下代码:
Sub ToggleCheck() Dim chk As Shape For Each chk In ActiveDocument.Shapes If chk.Type = msoOLEControlObject Then If chk.OLEFormat.Object.Value = 1 Then chk.OLEFormat.Object.Value = 0 Else chk.OLEFormat.Object.Value = 1 End If End If Next chk End Sub保存并关闭宏编辑器。
今后只需按下指定的宏命令,您的复选框将会自动切换状态。
通过上述步骤,您已经能够在Word文档中成功插入并打勾方框,同时还掌握了一些自定义操作的技巧。无论是在制定任务清单、填写表单,还是进行团队协作,这些操作都能大大提高您的工作效率。希望本篇文章能为您提供有价值的帮助,助力您的办公环境更为高效。
相关攻略
- 如何在WindowsXP系统中关闭密码登录功能的详细步骤
- 如何在Word文档中轻松生成自动目录指南详细步骤
- 如何在Win7中设置家庭网络共享与家庭组文件共享指南
- 如何在Win7旗舰版中关闭实时防护功能的方法指南
- 如何打开电脑中的ODF和ODS文件详细指南与步骤解析
- 如何在Word中设置两种不同的页码格式详细步骤解析!
- 如何在手机上播放CDA文件CDA文件格式详解与播放方法
- 如何一键转发朋友圈中的文字和图片
- 如何在Word中一键替换所有数字的字体设置与操作方法
- 如何设置打印机关闭445端口的详细指南与步骤
- 如何在Excel表格中使用斜线将单元格分为两部分的方法详解
- 如何选购配置以安装Windows7及固态硬盘的详细指南
- 如何在Windows7系统中顺利进入注册表编辑器的方法指南
- 如何取消Office登录设置,轻松解决登录问题
- 如何在文件夹打开cmd命令面板
- 如何在Win7系统中查看电脑内存条详细信息的方法












