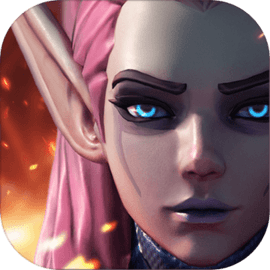如何在Word文档的方框中打勾,步骤详解与技巧分享
2025-02-03 17:44:29作者:饭克斯
在日常办公和学习中,我们常常需要制作一些包含选择或确认的表格,而Microsoft Word作为一款功能强大的文档处理软件,提供了多种方式来插入方框并进行勾选。本文将详细介绍在Word文档的方框中打勾的步骤以及一些实用的技巧,帮助大家在文档中更加高效地完成任务。
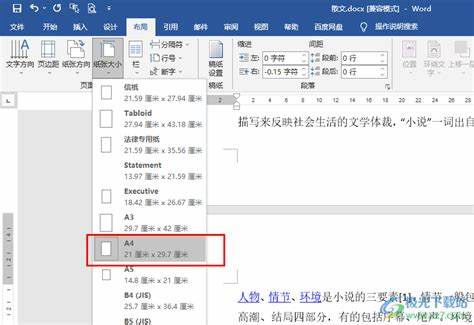
一、使用符号插入方框
在Word中,最简单的方式之一就是通过插入符号来制作方框和勾选。
步骤如下:
1. 打开Microsoft Word,定位到你希望插入方框的位置。
2. 点击菜单上的“插入”选项卡。
3. 在“符号”组中找到“符号”按钮,点击后选择“其他符号”。
4. 在弹出的“符号”对话框中,选择“字体”下拉菜单,选择“Wingdings”字体。
5. 滚动查找,找到打勾符号(一般在第58号字符),点击“插入”即可。
6. 重复上述步骤,可以插入多个方框和勾选符号,完成你的表单设计。
二、使用复选框控件
如果你需要在Word文档中制作可以交互的复选框,Word提供了表单控件功能,使用起来相对简单,但需要启用开发工具选项卡。
步骤如下:
1. 进入“文件”菜单,选择“选项”。
2. 在“自定义功能区”中,勾选“开发工具”,点击“确定”。
3. 返回到Word界面,选择新开启的“开发工具”选项卡。
4. 在“控件”组中,点击“复选框”图标,即可在文档中插入一个复选框。
5. 复制粘贴复选框,来实现多重选择,完成设计。
6. 在阅读模式下,点击复选框便可勾选,适合制作调查问卷或任务清单。
三、使用表格结合复选框
对于复杂的文档,结合表格和复选框能让文档更加整洁和易于阅读。
步骤如下:
1. 点击“插入”选项卡,选择“表格”,然后根据需要插入适当行列。
2. 在需要插入复选框的单元格中,使用上述的复选框控件插入复选框。
3. 根据需要调整表格行列的宽度,确保复选框在单元格中的位置合适。
4. 合并或者增加行列,实现更复杂的表单设计。
四、技巧分享
在使用Word插入方框和打勾时,有一些小技巧可以帮助你更好地使用这一功能:
1. 快捷键:在需要插入方框的位置,可以通过快捷键“Alt + 0252”直接插入一个未勾选的方框。
2. 格式调整:通过右键单击复选框,选择“属性”,可以调整复选框的大小和样式,增加文档的美观性。
3. 复制粘贴:插入一个复选框后,可以使用Ctrl + C复制,然后在需要的位置使用Ctrl + V粘贴,这样可以快速增加复选框的数量。
4. 自定义样式:如果你使用的是Word的特定版本,可以考虑设置自定义样式,以便统一文档中复选框的外观。
通过上述步骤和技巧,希望能帮助大家在Microsoft Word文档中高效地插入方框并进行勾选。不论是工作还是学习,灵活运用这些功能都能提升文档的专业性和可读性。
相关攻略
- 如何找回航海王热血航线账号及解决照片上传错误问题
- 如何在电脑上打开docx文件推荐的软件一览
- 如何在平板电脑上设置定时关机功能详解指南
- 如何在Excel中设置单元格下拉框选项的详细指南
- 如何在Windows7中彻底删除所有数据与数据库的方法解析
- 如何解决Word表格边框突然消失的问题
- 如何获取摩尔庄园手游中的葡萄种子详细攻略解析!
- 如何书写党政PPT最后一页感谢语,提升整体效果建议
- 如何将HBuilder文件发送给他人并进行导入操作技巧
- 如何解决PDF转换为Word后无法添加页码的问题
- 如何将PPT中的图片文字提取并复制到Word文档中
- 如何不借助软件进行jpg批量重命名,从001开始轻松操作
- 如何以管理员的身份打开cmd命令窗口
- 如何打开bak文件及其用途详解
- 如何在Excel中正确输入带分数线的分数格式方法解析
- 如何解决Word文档下划线输入问题与技巧分享