如何解决PDF转换为Word后无法添加页码的问题
2025-02-03 17:20:41作者:饭克斯
在日常办公和学习过程中,PDF文件因其格式稳定而受到广泛使用。但是当我们需要对这些文件进行编辑时,特别是添加页码时,PDF的不可编辑性便显得尤为突出。所以将PDF文件转换为Word格式成为解决问题的一种常见方法。但是在转换后,很多用户发现无法在Word文档中直接添加页码。本文将探讨如何有效解决PDF转换为Word后无法添加页码的问题。
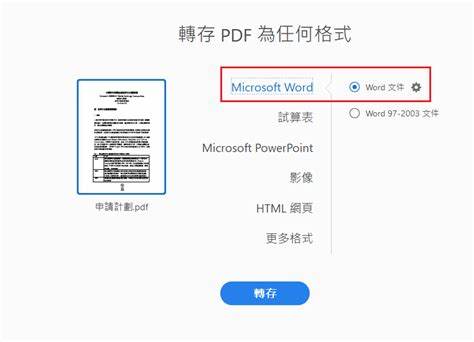
首先了解PDF与Word之间的基本区别是非常重要的。PDF(便携式文档格式)是一种旨在保持文档格式和完整性的文件类型,这使其在打印和共享时更加可靠。而Word文档则更注重文本的可编辑性和灵活性。这种结构上的不同意味着在转换过程中,可能会出现格式不兼容的问题,导致在Word中操作受限。所以解决这一问题的第一步是选择合适的PDF转换工具。
现如今市场上有很多PDF转换工具可供选择,一些免费的在线工具和付费的软件都可以实现PDF到Word的转换。在进行转换时,建议使用一些知名度高、口碑良好的工具,如Adobe Acrobat、WPS Office或Foxit PhantomPDF等。这些工具不仅能够保留文档的格式和内容,还能使转换后的Word文件更加容易编辑。
在转换PDF文件时,建议选择“保留格式”的选项,以最大限度地减少格式丢失。在转换完成后,首先检查Word文档的整体结构,包括标题、段落、列表等是否正常。如果这些内容在转换后发生了改变,建议手动进行调整,以确保文档的整齐性。
完成转换后如果发现仍无法添加页码,这可能与文档的段落格式或页眉页脚设置有关。此时用户可以尝试以下几种方法来解决这个问题:
1. 检查页面布局:打开Word文档后,选择“布局”选项卡,查看页面设置是否符合要求,如纸张大小、方向等。确保这些设置与原始PDF文件一致。
2. 插入页码:在Word中,转到“插入”选项卡,找到“页码”功能。在弹出的菜单中,可以选择页码的样式和位置。在插入页码前,务必检查文档是否在“草稿”视图下,若是,则切换至“页面”视图,以便正确显示页码。
3. 检查页眉和页脚的设置:如果页码未能显示, 有可能是因为页眉或页脚的设置阻止了它们的正常显示。双击页面顶部或底部的区域,确保没有任何元素(如图像或文本框)覆盖了页码。同时可以尝试在“设计”选项卡下调整页码的格式。
4. 重新保存文档:完成以上调整后,不妨重新保存文档,有时文件的临时错误会通过保存来解决。如果问题依然存在,可以尝试将文档另存为不同格式,再次转换和添加页码。
总之在将PDF文件转换为Word文件后,无法添加页码的问题通常可以通过适当的工具选择和细致的设置来解决。随着数字化办公的普及,掌握这些技巧不仅能提高工作效率,还能在面对各种文档处理问题时,更加从容不迫。
希望通过本篇文章的介绍,您能够顺利解决PDF转换为Word后无法添加页码的问题,提升文档处理的便利性与效率。
相关攻略
- 如何将PPT中的图片文字提取并复制到Word文档中
- 如何不借助软件进行jpg批量重命名,从001开始轻松操作
- 如何以管理员的身份打开cmd命令窗口
- 如何打开bak文件及其用途详解
- 如何在Excel中正确输入带分数线的分数格式方法解析
- 如何解决Word文档下划线输入问题与技巧分享
- 如何选择软件打开ZIP和RAR文件类型的压缩包
- 如何删除ppt背景图片中的logo
- 如何设置PPT为观众自行浏览模式的详细步骤
- 如何获取摩尔庄园手游传送印记的详细攻略与技巧
- 如何在Word中正确保存目录格式及样式设置技巧
- 如何解决电脑提示运行chkdsk的问题及处理方法解析
- 如何快速更新Word文档中的目录及其格式设置技巧
- 如何解决Mac系统无法升级的问题,处理老旧苹果设备的方法分享
- 如何设置Word中另一页开始的快捷键详细步骤解析
- 如何解决笔记本电脑无法打开RAR文件的问题及推荐软件












