如何不借助软件进行jpg批量重命名,从001开始轻松操作
2025-02-03 17:31:28作者:饭克斯
在日常生活和工作中,我们常常需要对大量的图片文件进行管理。或许你在整理旅行照片、制作电子相册,或是在进行其他与图片相关的工作时,都会发现批量重命名的重要性。将图片按照一定的规则命名,既方便自己查找,也能提高工作效率。所以今天我们就来探讨一种无需借助软件,轻松实现JPG批量重命名的方法,使文件名从001开始逐步递增。
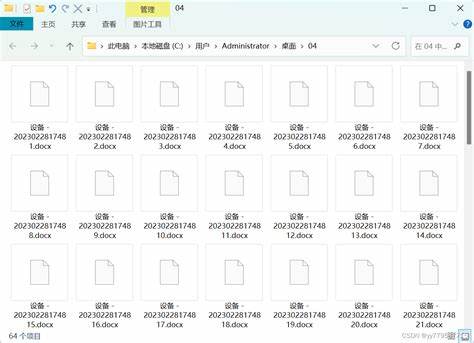
准备工作
首先你需要将所有需要重命名的JPG图片放在同一个文件夹中。确保文件夹内仅包含你需要重命名的图片,避免误操作。同时为了确保操作的安全性,建议在进行批量重命名之前备份一下原始文件,以防万一。
利用Windows系统自带的功能
在Windows操作系统中,有一个非常实用的功能可以帮助我们快速批量重命名文件,具体步骤如下:
打开文件夹:首先双击打开你之前准备好的文件夹,浏览至所需重命名的JPG文件。
选择文件:按住Ctrl键,逐一选择你希望重命名的所有JPG文件,或者你也可以按住Shift键,选择连续的文件。
右键点击:在选中所有文件后,右键点击其中一个文件,将会出现一个菜单选项。
选择“重命名”:在弹出的菜单中,点击“重命名”选项,或者直接按下F2键,这是Windows中通用的重命名快捷键。
输入名称:此时,可以为你的文件设置一个基础名称,比如“旅行照片”。
确认命名:输入名称后,按下Enter键,系统会自动将所选的文件重命名为“旅行照片 (1)”、“旅行照片 (2)”、“旅行照片 (3)”……以此类推。这样你的文件就从001开始自动编号,清晰明了。
其他的小窍门
除了以上的方法,您还可以使用命令提示符工具来进行更为复杂的重命名操作。以下是使用命令提示符的简要步骤:
打开命令提示符:在Windows搜索框中输入“cmd”,找到“命令提示符”并打开。
切换目录:使用“cd”命令切换到存放JPG文件的目录,比如你可以输入“cd C:\Users\你的用户名\Pictures\你的文件夹名”。
输入重命名命令:使用“ren”命令进行重命名,例如,你可以输入“ren *.jpg 旅行照片_????.jpg”,这会将所有JPG文件重命名为“旅行照片_0001.jpg”、“旅行照片_0002.jpg”等等。
执行命令:按下Enter键,完成重命名。
无论你是使用Windows自带的文件重命名功能,还是利用命令提示符的方式,都是非常简单且高效的JPG批量重命名方法。当我们在管理大量文件时,这种简单的技巧能够有效提高工作效率。当你学会了这些操作后,不妨在日常的文件管理中多加练习,熟练掌握这项技能。
希望这篇文章能对大家有所帮助,让每一张图片都能以合适的方式被命名,从而在需要时更加便于查找和使用。如果你还有其他文件管理的小技巧,欢迎分享,让我们共同进步!
相关攻略
- 如何以管理员的身份打开cmd命令窗口
- 如何打开bak文件及其用途详解
- 如何在Excel中正确输入带分数线的分数格式方法解析
- 如何解决Word文档下划线输入问题与技巧分享
- 如何选择软件打开ZIP和RAR文件类型的压缩包
- 如何删除ppt背景图片中的logo
- 如何设置PPT为观众自行浏览模式的详细步骤
- 如何获取摩尔庄园手游传送印记的详细攻略与技巧
- 如何在Word中正确保存目录格式及样式设置技巧
- 如何解决电脑提示运行chkdsk的问题及处理方法解析
- 如何快速更新Word文档中的目录及其格式设置技巧
- 如何解决Mac系统无法升级的问题,处理老旧苹果设备的方法分享
- 如何设置Word中另一页开始的快捷键详细步骤解析
- 如何解决笔记本电脑无法打开RAR文件的问题及推荐软件
- 如何解决Win7系统中“我的电脑”图标消失问题
- 如何有效激活Windows7系统的正版授权方法












