如何在Word中正确保存目录格式及样式设置技巧
2025-02-03 17:20:30作者:饭克斯
在现代文档编辑中,Microsoft Word是使用最为广泛的文字处理软件之一。目录不仅能帮助读者快速找到所需的内容,也使得文档的结构更加清晰。但是很多用户在创建和保存目录时遇到了格式和样式上的问题。本文将深入探讨在Word中如何正确保存目录格式及样式设置的技巧。
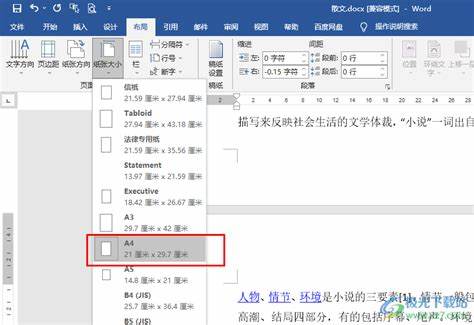
一、目录的基本设置
在开始设置目录之前,首先需要确保文档的标题样式已正确应用。Word提供了多种标题样式,如“标题1”、“标题2”、“标题3”等,分别适用于不同级别的标题。
步骤如下:
选择需要设置为标题的文本。
在“开始”选项卡中,找到“样式”区域,选择合适的标题样式。
为了确保目录的生成能够准确反映文档结构,建议从文档的主标题开始,依次应用相应的标题样式。
二、插入目录
当标题样式设置完成后,可以开始插入目录。
操作步骤:
将光标放在希望插入目录的位置,通常是在文档的开头。
点击“引用”选项卡,找到“目录”按钮。
选择合适的目录样式,可以选择自动目录或手动目录。
自动目录会根据文档中已经应用的标题样式自动生成,而手动目录则需要用户自行添加和调整。
三、修改和定制目录格式
为了使目录更具个性化和可读性,可以对目录的格式进行定制。这包括更改字体、大小、颜色、间距等。
定制步骤:
在插入的目录上右键点击,选择“修改字段”或“插入目录”。
在弹出的对话框中,可以选择“选项”以选择要包含的样式级别,或点击“修改”以调整其格式。
在“修改样式”对话框中,可以设置目录的字体、大小及段落格式等。
建议为不同级别的标题选择不同的格式,以便于读者区分。
四、保存目录格式及样式
成功插入和调整目录后,如何确保这些格式和样式在下次打开文档时能够完整保留呢?
首先点击“文件”菜单,选择“保存”或“另存为”,确保文档以Word格式(.docx)保存。Word会自动将目录的样式和设置保存在文件中。
其次每当文档内容发生变动,作为更新目录的习惯,每次做出修改后可以右键点击目录选择“更新域”,根据需要选择“更新整个目录”或“仅更新页码”。
五、注意事项
在处理目录时,有几个注意事项需留心:
确保标题样式的正确应用,避免因样式不当导致目录生成错误。
使用“更新目录”功能时,注意选择更新的范围,以免遗漏变更。
定期检查页面设置,尤其是在进行大规模内容调整时,确保目录页码的准确性。
如果想要将文档分享给其他人,建议在发送之前先生成并更新目录,确保他人能够顺利阅读。
正确保存目录格式及样式设置对于提升Word文档的专业性至关重要。通过以上步骤,不仅能够创建出结构清晰、格式美观的目录,同时也能在日后的使用中方便快捷。如果能熟练掌握这些技巧,相信会为您在文档处理的道路上增添不少便利。
相关攻略
- 如何解决电脑提示运行chkdsk的问题及处理方法解析
- 如何快速更新Word文档中的目录及其格式设置技巧
- 如何解决Mac系统无法升级的问题,处理老旧苹果设备的方法分享
- 如何设置Word中另一页开始的快捷键详细步骤解析
- 如何解决笔记本电脑无法打开RAR文件的问题及推荐软件
- 如何解决Win7系统中“我的电脑”图标消失问题
- 如何有效激活Windows7系统的正版授权方法
- 如何打开百度网盘中的ZIP文件并进行解压缩
- 如何进入和设置Win10系统配置的详细指南
- 如何解决WPS文档中最后一页无法删除的问题
- 如何在朋友圈有效推广朋友的微商品牌
- 如何在Word文档中设置标题格式,提升排版专业性与可读性
- 如何使用WinRAR轻松打开各种文件格式的方法指南
- 如何在剪映中删除识别的歌词步骤详解
- 如何在Excel中将单元格划分为两个斜角实现数据美观展示
- 如何在Linux系统中查看CPU和内存信息的命令解析












