如何解决Win7系统中“我的电脑”图标消失问题
2025-02-03 17:14:13作者:饭克斯
在使用Windows 7操作系统的过程中,有用户发现“我的电脑”图标消失了,这是一个比较常见的现象。虽然这个问题看似简单,却会给日常使用带来极大的不便。本文将详细介绍如何解决这一问题,以帮助用户快速恢复“我的电脑”图标。
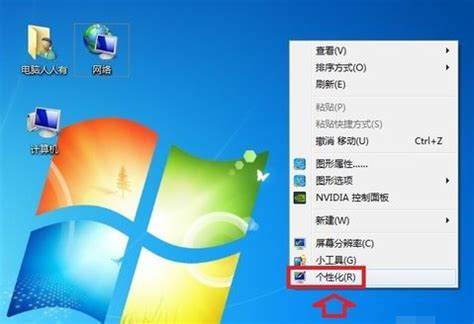
一、了解“我的电脑”图标的作用
“我的电脑”图标作为Windows 7桌面上的一个重要图标,承载着用户访问文件、文件夹、硬盘等重要信息的功能。通过“我的电脑”,用户可以轻松查看计算机的存储空间、访问连接的设备,并进行文件管理。所以如果该图标意外消失,将极大影响用户的日常使用。
二、检查桌面图标设置
首先我们可以通过检查桌面图标设置来恢复“我的电脑”图标。具体步骤如下:
首先右键点击桌面空白处,选择“个性化”。
在“个性化”窗口中,左侧会有一个“更改桌面图标”的选项,点击它。
在弹出的“桌面图标设置”窗口中,找到“计算机”选项,并勾选它。
最后点击“确定”,返回桌面,您会发现“我的电脑”图标已经恢复了。
三、使用系统修复工具
如果以上方法无法解决问题,用户可以尝试通过系统修复工具来恢复系统默认设置。Windows 7自带了一个“系统还原”功能,可以将系统恢复到以前的某个状态。操作步骤如下:
点击“开始”菜单,选择“所有程序”>“附件”>“系统工具”,找到“系统还原”。
选择一个还原点(请确保是在“我的电脑”图标出现时的时间点),然后点击“下一步”。
确认还原设置,点击“完成”,系统将自动重启并恢复到选择的还原点。
四、检查系统文件完整性
如果问题依然存在,可以考虑检查系统文件的完整性。Windows 7提供了一个命令行工具,可以帮助您检查和修复损坏的系统文件。操作步骤是:
点击“开始”,在搜索框中输入“cmd”,右键点击“命令提示符”,选择“以管理员身份运行”。
在弹出的命令提示符窗口中,输入以下命令并按回车:sfc /scannow。
系统将开始扫描并修复损坏的文件,过程可能需要一定的时间,请耐心等待。
完成后重新启动计算机,检查“我的电脑”图标是否已恢复。
五、注册表修复
如果仍然无法解决,可能需要通过注册表进行修复。修改注册表存在一定风险,建议在操作前备份注册表。
按下“Win + R”键,输入“regedit”并按回车,打开注册表编辑器。
在注册表中依次找到以下路径:HKEY_LOCAL_MACHINE\SOFTWARE\Microsoft\Windows\CurrentVersion\Explorer\MyComputer\Name。
检查“Name”键的值是否为“我的电脑”,如果不是,可以手动修改。
退出注册表编辑器,重新启动计算机,检查问题是否解决。
“我的电脑”图标的消失虽然是一种常见问题,但通过上述几种方法,用户通常可以轻松解决。无论是通过桌面图标设置、系统还原、系统文件检查还是注册表修复,希望本文能够为您带来帮助,恢复Windows 7系统的使用体验。如果您仍然遇到困扰,不妨考虑求助于专业的技术人员,确保系统的正常运行。
相关攻略
- 如何有效激活Windows7系统的正版授权方法
- 如何打开百度网盘中的ZIP文件并进行解压缩
- 如何进入和设置Win10系统配置的详细指南
- 如何解决WPS文档中最后一页无法删除的问题
- 如何在朋友圈有效推广朋友的微商品牌
- 如何在Word文档中设置标题格式,提升排版专业性与可读性
- 如何使用WinRAR轻松打开各种文件格式的方法指南
- 如何在剪映中删除识别的歌词步骤详解
- 如何在Excel中将单元格划分为两个斜角实现数据美观展示
- 如何在Linux系统中查看CPU和内存信息的命令解析
- 如何查看Windows10系统版本信息及操作步骤解析
- 如何在Word中制作精美的信纸背景教程
- 如何在Windows7中为文件设置密码保护,确保数据安全
- 如何在Word表格的方框中打钩:详细步骤解析
- 如何解决笔记本CPU温度飙升至100度的问题,保持性能稳定
- 如何解决电脑声音无法找到输出设备的问题及以管理员身份重新设置的方法












