Word文档序号自动生成设置教程:轻松实现1.2.3序号样式
2025-02-03 17:22:37作者:饭克斯
在日常的文档编辑中,尤其是在撰写报告、论文或是技术文档时,许多人可能会遇到一个常见的问题:如何在Word文档中轻松实现序号自动生成,并且使用1.2.3样式来展示章节和子章节的内容。本文将为您详细介绍如何在Word中设置序号,让您的文档更加规范、美观。
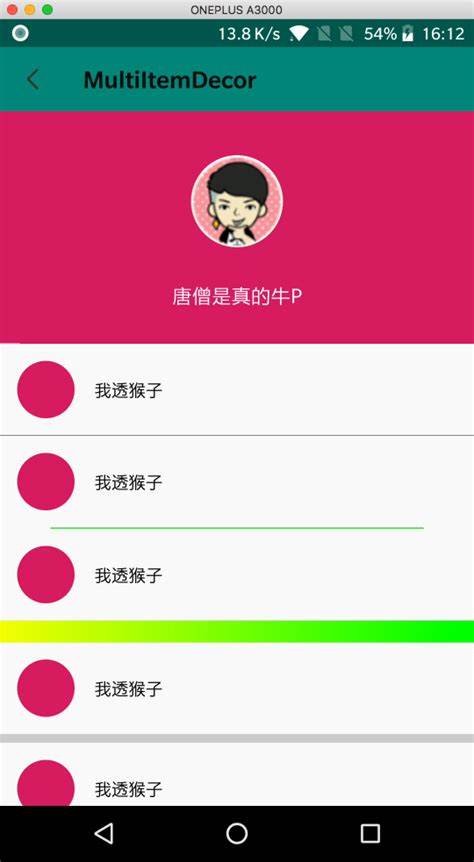
一、打开Word文档并设置导航窗格
首先打开您的Word文档。为了便于后续的操作,建议您打开“导航窗格”。在Word的菜单栏中,点击“视图”,然后勾选“导航窗格”选项。导航窗格的出现将帮助您更清晰地看到文档结构,也可以方便地进行章节间的跳转。
二、设置标题样式
在Word中,序号样式一般是通过标题样式来实现的。所以我们首先需要为文档中的各个章节设置合适的标题样式。您可以选择使用“标题1”、“标题2”、“标题3”等样式,分别对应不同层级的标题。
具体操作如下:
选中您想要设为章节标题的文字,例如“第一章”,然后在“开始”选项卡中找到“样式”区域
点击“标题1”来设置为第一层级标题
对于二级标题,可以选择“标题2”,对于三级标题则选择“标题3”。按照层级逐一设置好。
三、设置多级列表
接下来我们需要将这些标题样式应用于多级列表,以实现自动编号的效果。以下是具体步骤:
在“开始”选项卡的“段落”区域中,找到“多级列表”图标,点击它。
在下拉列表中,选择“定义新多级列表”。
在弹出的窗口中,您可以为每个标题级别设置对应的编号格式。选择“1”作为第一层级的编号,选择“1.1”作为第二层级的编号,选择“1.1.1”作为第三层级的编号。
在“格式”选项中,您还可以选择编号的对齐方式、前缀和后缀等。设置完成后点击“确定”。
四、应用序号样式
现在您可以将设置好的编号样式应用到文档中。将光标放在您想要应用序号的标题上,然后点击“标题1”、“标题2”或“标题3”样式,Word会自动为您的标题生成相应的序号,如“1 第一章”、“1.1 第一节”等。
五、修改和更新序号
在文档内容的编辑中,可能会对章节进行调整,比如添加、删除或重新排序。这时不必担心序号的混乱。只需右键点击任意一个编号,选择“更新域”,然后选择“更新整个列表”,Word将自动重新整理序号,使其保持正确的顺序。
六、注意事项
1. 确保所用的标题样式是Word自带的,而不是手动设置的文本格式,这样才能保证编号功能的正常运作。
2. 在设置序号时,可以预先考虑好文档的结构,方便后续的编辑和调整。
3. 使用多级列表时,一定要仔细设置每个级别的编号格式,以免出现格式不统一的情况。
结束语
通过以上的步骤,您应该能够轻松实现Word文档中1.2.3序号样式的设置了。借助这种序号样式,文档的结构将更加清晰,逻辑更加严谨。在今后的文档编辑中,希望您能充分利用这些功能,使您的工作更加高效。如果您在设置过程中有任何问题,欢迎随时查询相关的帮助文档或向他人请教。祝您编辑顺利!
相关攻略
- Win10自动更新的利与弊分析,值得开启吗
- win10系统更新文件夹在哪里
- win10设置开机启动项
- win10怎么设置软件开机自动启动项
- windows11激活
- win10打开cmd命令窗口快捷键
- win10如何启动cmd
- windows立即关机命令-windows关机命令行
- winform和wpf哪个应用广泛
- Windows10卡在请稍候解决方法及常见原因分析
- windows10的c语言编程软件
- windows10停止服务是什么意思
- win10开机密码忘记了怎么解决
- win10一定要创建账户吗-win10一定要创建账户吗
- WMV文件详解:什么是WMV媒体文件格式及其特点
- windows10自带录像-window10自带录制视频在哪打开












