win10如何启动cmd
2025-02-03 17:00:01作者:饭克斯
在Windows 10操作系统中,命令提示符(通常被称为cmd)是一个强大的工具,它允许用户在不使用图形用户界面的情况下,通过命令行与操作系统进行交互。无论是进行系统管理、网络故障排除,还是执行特定的批处理任务,cmd都是不可或缺的。本文将详细介绍在Windows 10中如何启动cmd。
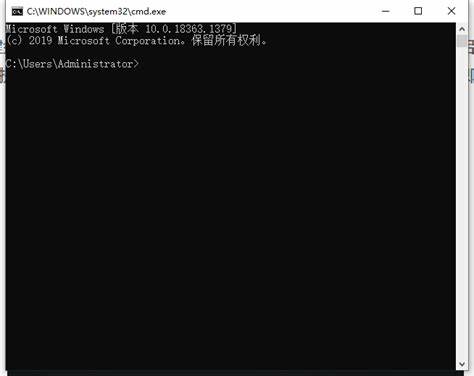
方法一:使用“开始”菜单
最简单的方式之一是通过“开始”菜单启动cmd。具体步骤如下:
点击屏幕左下角的“开始”按钮,或者按下键盘上的Windows徽标键。
在弹出的菜单中,向下滚动,找到并点击“Windows 系统”文件夹。
在“Windows 系统”文件夹中,找到“命令提示符”选项,单击它即可启动cmd。
如果你希望以管理员身份运行cmd,可以在“命令提示符”上右键点击,选择“以管理员身份运行”。
方法二:使用搜索功能
另一种便捷的方法是利用Windows 10的搜索功能:
在任务栏上单击搜索框(或直接按下Windows + S键)。
在搜索框中输入“cmd”或“命令提示符”。
在搜索结果中,你将看到“命令提示符”,同样可以右键点击选择“以管理员身份运行”。
这种方法特别适合在你不想通过“开始”菜单一层层寻找程序时使用。
方法三:使用运行命令
你还可以通过“运行”命令直接启动cmd:
按下Windows + R键,打开“运行”对话框。
在对话框中输入“cmd”,然后点击“确定”或直接按下Enter键。
如果需要以管理员身份运行,可以按下Windows + R键,输入“cmd”,而后同时按下Ctrl + Shift + Enter。
方法四:通过文件资源管理器
你也可以通过文件资源管理器直接启动cmd:
打开任意文件夹或文件资源管理器。
在文件资源管理器的地址栏中,输入“cmd”并按下Enter键。
这种方法非常适合在特定目录下执行命令,因为cmd将会直接在该目录下启动。
方法五:创建快捷方式
如果你频繁使用cmd,可以考虑创建一个快捷方式,方便快捷启动:
在桌面上右键点击空白处,选择“新建” > “快捷方式”。
在出现的窗口中,输入“C:\Windows\System32\cmd.exe”,然后点击“下一步”。
给快捷方式命名,例如“命令提示符”,点击“完成”。
这样你就可以通过双击桌面上的快捷方式快速启动cmd了。
启动Windows 10中的命令提示符有多种方式,每种方法都有其独特的优势。无论是通过开始菜单、搜索功能,还是“运行”命令、文件资源管理器,抑或是创建快捷方式,用户都可以根据个人习惯选择最适合自己的启动方式。
掌握cmd的使用,可以帮助我们在处理计算机问题时更加得心应手,提升工作效率。希望本文能为您提供一些实用的帮助,让您在Windows 10的使用中更加得心应手。
相关攻略
- windows立即关机命令-windows关机命令行
- winform和wpf哪个应用广泛
- Windows10卡在请稍候解决方法及常见原因分析
- windows10的c语言编程软件
- windows10停止服务是什么意思
- win10开机密码忘记了怎么解决
- win10一定要创建账户吗-win10一定要创建账户吗
- WMV文件详解:什么是WMV媒体文件格式及其特点
- windows10自带录像-window10自带录制视频在哪打开
- win10命令提示在哪里-win10的命令提示符在哪里
- windows10远程linux
- windows更新文件放在哪里
- win10开机密码忘记了怎么解锁
- win10定时开关机
- win10自动开机设置程序-win10设置开机自启动某程序
- window10里运行在哪里












