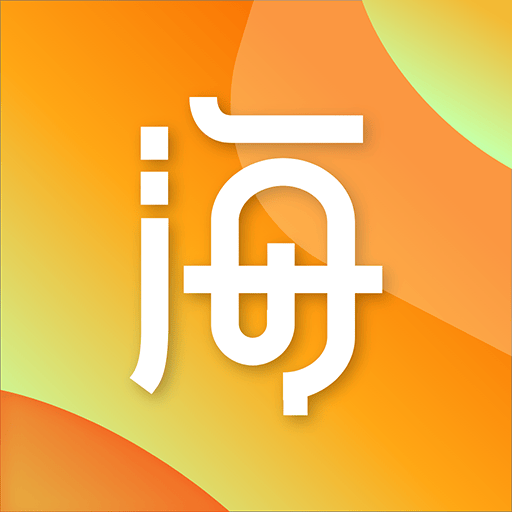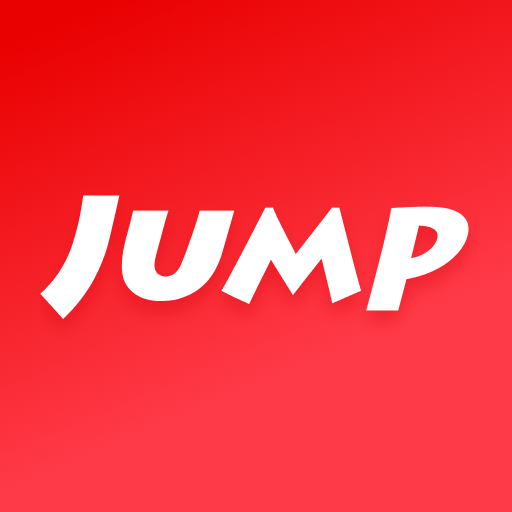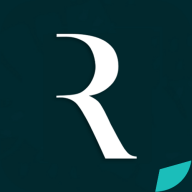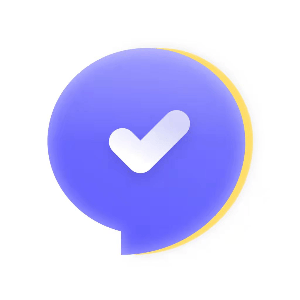win10设置开机启动项
2025-02-03 17:07:38作者:饭克斯
在现代社会电脑已经成为我们日常生活和工作中必不可少的工具。随着Windows 10的广泛应用,许多用户希望能够更高效地使用他们的设备。其中设置开机启动项就是一个非常重要的功能。通过合理配置开机启动项,可以有效缩短计算机启动时间,提高工作效率。

首先我们来了解什么是开机启动项。开机启动项是指在计算机开机时自动启动的程序。当我们打开电脑时,这些程序会随之加载,从而影响系统的启动速度和整体性能。合理的启动项设置可以确保在需要时快速访问必备的程序,同时避免不必要的程序占用系统资源。
那么如何在Windows 10中设置开机启动项呢?下面将逐步为您介绍具体操作方法。
第一步:打开任务管理器
首先您需要同时按下“Ctrl + Shift + Esc”键,或者右键点击任务栏空白处并选择“任务管理器”。这将打开任务管理器。在任务管理器中,您可以看到正在运行的应用程序和进程。
第二步:找到启动选项
在任务管理器的窗口中,您需要切换到“启动”选项卡。这里列出了所有设置为开机启动的程序。对于每一个程序,您可以看到它的名称、状态以及启动影响等信息。
第三步:管理启动项
在“启动”选项卡中,您可以对每个程序进行启用或禁用操作。若要禁用某个程序,只需点击它,然后点击右下角的“禁用”按钮。相反若您希望启用某个之前禁用的程序,则选择它并点击“启用”。通过这一操作,您可以控制哪些程序在开机时自动启动。
第四步:使用设置界面(可选)
除了通过任务管理器外,您还可以通过Windows设置来管理启动项。首先点击“开始”菜单,然后选择“设置”。在设置界面中,选择“应用”选项,然后在左侧菜单中找到“启动”。在这里您同样可以查看和管理哪些应用程序可以在启动时运行。
第五步:完善设置
对一些用户来说仅仅禁用不需要的启动项可能还不够。在启动项的管理中,您还可以通过定期清理和更新程序来进一步提升性能。例如确保常用程序(如杀毒软件、系统更新等)处于启用状态,而不常用或占用资源的程序可以选择禁用。同时您可以考虑卸载不再使用的软件,以减少开机时的负担。
总的来看合理的开机启动项设置不仅能够提升计算机的启动速度,也能让您的日常使用更加流畅。在处理开机启动项时,牢记只保留必要的程序,这样可以确保您的系统在开机后快速响应,减少等待时间。
最后值得注意的是,在某些情况下,某些软件可能会在安装过程中自动添加自己为启动项。用户在安装新软件时,可以仔细查看安装选项,避免不必要程序的自动添加。
通过以上的步骤,您应该能够轻松管理Windows 10的开机启动项。希望这些技巧能够帮助到您,使您的电脑在打开后能够更快速地进入工作状态。
相关攻略
- win10怎么设置软件开机自动启动项
- windows11激活
- win10打开cmd命令窗口快捷键
- win10如何启动cmd
- windows立即关机命令-windows关机命令行
- winform和wpf哪个应用广泛
- Windows10卡在请稍候解决方法及常见原因分析
- windows10的c语言编程软件
- windows10停止服务是什么意思
- win10开机密码忘记了怎么解决
- win10一定要创建账户吗-win10一定要创建账户吗
- WMV文件详解:什么是WMV媒体文件格式及其特点
- windows10自带录像-window10自带录制视频在哪打开
- win10命令提示在哪里-win10的命令提示符在哪里
- windows10远程linux
- windows更新文件放在哪里