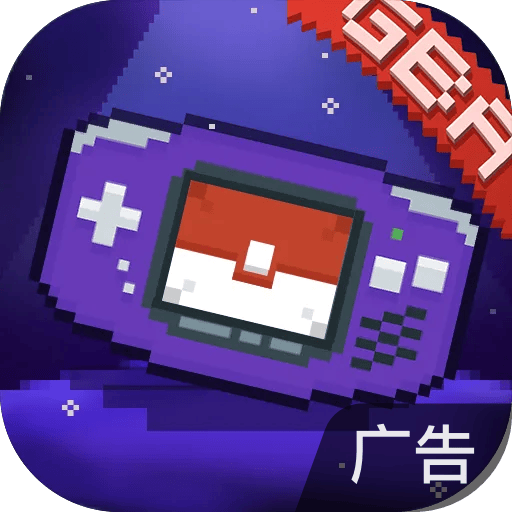win11iso安装教程
2025-04-21 14:46:43作者:饭克斯
随着计算机技术的不断发展,微软最新推出的Windows 11操作系统受到了广大用户的关注和青睐。Windows 11在界面设计、安全性能、游戏体验等方面都有了显著提升,很多用户希望通过安装Win11 ISO镜像文件来体验这款新系统。本文将详细介绍在中国地区如何下载并使用Win11 ISO文件进行安装,帮助您顺利完成升级或全新安装。

一、准备工作
在开始安装之前,需要进行一些准备工作:
1. 准备一台兼容Windows 11的电脑。Windows 11对硬件要求较高,至少需要64位处理器、4GB内存、64GB存储空间以及支持TPM 2.0和安全启动功能。建议提前通过微软官方的PC健康检查工具检测电脑是否符合要求。
2. 备份重要数据。安装新系统过程中可能会清除硬盘上的所有数据,所以务必做好重要文件的备份,避免数据丢失。
3. 获取Windows 11的正版ISO文件。为了保障系统的安全和稳定,建议通过微软官方渠道下载ISO文件。可以访问微软中国官方网站,在下载页面选择Windows 11 ISO镜像文件,选择中文简体版本下载。
二、制作启动U盘
下载到Win11 ISO文件后,接下来需要制作一个启动U盘,以便通过USB设备启动电脑进行安装。具体步骤如下:
1. 准备一个容量不低于8GB的U盘,并提前格式化,确保没有重要数据。
2. 下载并安装微软官方的“Windows USB/DVD Download Tool” 或者使用常见的Rufus软件。
3. 打开所选软件,选择之前下载好的Win11 ISO文件。
4. 选择制作启动盘的U盘,点击开始,等待制作完成。完成后U盘即成为Windows 11安装启动盘。
三、调整BIOS设置
为了能够从U盘启动安装,需要调整电脑的BIOS设置:
1. 重启电脑,按下启动画面提示的按键进入BIOS设置(常见按键有Del、F2、F12等,具体根据品牌型号不同而异)。
2. 在BIOS中找到“启动(Boot)”选项,确保USB启动优先级高于硬盘。
3. 确认“安全启动(Secure Boot)”和TPM 2.0功能已启用,若未启用请根据主板说明开启。
4. 保存设置并退出BIOS,电脑将自动从U盘启动。
四、开始安装Windows 11
1. 进入安装界面后,选择语言、时间和键盘布局,点击“下一步”。
2. 点击“现在安装”按钮。
3. 输入微软账号,如果没有可以选择跳过,后续也可以设置。
4. 选择安装类型,建议选择“自定义”,如果希望全新安装Windows 11,会清除旧系统。
5. 选择分区进行安装。若有多个硬盘或分区,建议格式化目标分区,确保安装环境干净。
6. 点击“下一步”,系统开始复制安装文件并配置。
7. 电脑会多次重启,请耐心等待。
五、安装后设置
安装完成后系统会引导您进行基础设置:
1. 连接WiFi网络,完成联网。
2. 确认隐私设置,包括定位、诊断等内容。
3. 设置密码、PIN码,保证账户安全。
4. 按需安装必要的应用,调整桌面和系统偏好。
六、常见问题与注意事项
1. TPM 2.0未开启导致无法安装:部分国产笔记本默认关闭TPM功能,需要进入BIOS手动开启。
2. U盘启动无法识别:检查U盘是否正常制作启动盘,并确认USB接口和口。
3. 安装出现蓝屏或卡死:可能硬件不兼容或驱动问题,建议先升级BIOS和驱动。
4. Windows 11激活问题:切勿使用非法激活工具,建议购买正版授权。
总结:
通过以上步骤,您可以在中国地区顺利下载并安装Windows 11操作系统。新系统带来的现代化界面和功能提升,将为您的日常使用带来更流畅的体验。安装过程中务必注意备份数据,选择官方正版ISO文件,并根据硬件配置合理调整设置。祝您顺利完成Win11安装,享受全新计算机体验!
相关攻略
- win7支持最高office版本_windows7能用office最高版本是
- word自动生成目录怎么设置格式_word中怎样设置自动生成目录
- win7资源管理器未响应是什么原因
- windows7bios恢复出厂设置
- win10设置每天自动开机脚本_win10设置每天自动开机脚本在哪
- wps中ppt怎么关闭自动播放
- word中循环节上的圆点怎么添加_word中循环节上的圆点怎么添加出来
- win10没自带解压工具
- word文档怎么转换成图片jpg_word文档怎么转换成图片打印
- win7系统文件损坏修复怎么办
- word中的表格如何调整行高列宽_word表格怎样调整行高列宽
- word文档没保存就关了怎么恢复_word文档没保存就关了怎么恢复2007
- word中大括号怎么多行输入文字_word文档中怎么用大括号括住字
- win10鼠标不见了
- win10超级精简版老机器下载
- word后缀是doc还是docx_word后缀是什么意思