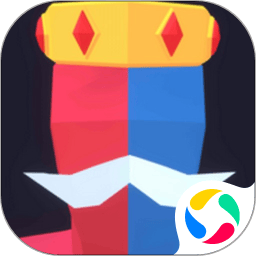word自动生成目录怎么设置格式_word中怎样设置自动生成目录
2025-04-21 11:07:58作者:饭克斯
在现代文档处理软件中,Word是最为常用的一款,尤其是在撰写学术论文、报告或书籍时,自动生成目录的功能显得尤为重要。本文将详细介绍如何在Word中设置自动生成目录的格式,以及如何将其与标题相结合,以便实现更为专业的文档排版。

首先确保你已经安装了Word软件并能够正常使用。打开Word后,我们需要对文档中的标题进行标记,以便后续生成目录。Word提供了多种标题样式,默认情况下,样式分为“标题1”、“标题2”和“标题3”,分别对应于目录的不同层级。
步骤一:设置标题样式
在文档中选中你希望作为目录标题的文本,然后在“开始”菜单栏中找到“样式”部分。选择适合的标题样式,例如,如果你希望该标题为一级标题,可以选择“标题1”;如果是二级标题,则选择“标题2”。建议统一使用相同的样式,以便后期调整目录时更为简洁。
步骤二:插入目录
标题设置完成后,接下来需要插入目录。将光标定位到需要插入目录的位置,通常是文档的开始部分,点击“引用”菜单栏,然后选择“目录”选项。在下拉菜单中,Word提供了几种预设的目录格式可供选择,你可以根据文档的风格选择适合的格式。点击所选目录样式,Word会自动根据你之前设置的标题生成对应的目录。
步骤三:设置目录格式
当目录插入后,你可能会需要进一步调整其格式。可以选中整个目录,右键点击选择“编辑域”,在弹出的对话框中,你可以选择包括标题的层次、添加点线以及调整行间距等。设置完成后点击“确定”,目录的格式就会自动更新。
在中国地区很多用户更倾向于使用中文字体和版式,建议选择“宋体”或“黑体”等常用字体,并根据需要调整目录的字体大小。比如一级标题可以设置为16号字,而二级标题可以设置为14号字,确保视觉上的层次感。
步骤四:更新目录
在文档修改过程中,标题的顺序和内容可能会发生变化,所以需要定期更新目录。只需右键点击目录,然后选择“更新字段”,可以选择“更新整个目录”或“仅更新页码”。这样目录就会根据最新的文档内容进行调整。
在整个过程中要特别注意的是,如果你对标题的样式或格式进行了修改,也要确保更新后目录能够自动反映这些变化。另外在编写文档的初期阶段就设置好标题样式,会让后续的目录生成和更新变得更加方便,节省大量的时间和精力。
总结来说Word的自动生成目录功能极大地方便了用户的文档工作,只需简单的几步设置,就可以实现专业的目录排版。这对于写作学术论文、书籍或各种报告时,都是不可或缺的工具。希望通过本文的介绍,能帮助到各位读者顺利完成自己的文档工作。
相关攻略
- win7资源管理器未响应是什么原因
- windows7bios恢复出厂设置
- win10设置每天自动开机脚本_win10设置每天自动开机脚本在哪
- wps中ppt怎么关闭自动播放
- word中循环节上的圆点怎么添加_word中循环节上的圆点怎么添加出来
- win10没自带解压工具
- word文档怎么转换成图片jpg_word文档怎么转换成图片打印
- win7系统文件损坏修复怎么办
- word中的表格如何调整行高列宽_word表格怎样调整行高列宽
- word文档没保存就关了怎么恢复_word文档没保存就关了怎么恢复2007
- word中大括号怎么多行输入文字_word文档中怎么用大括号括住字
- win10鼠标不见了
- win10超级精简版老机器下载
- word后缀是doc还是docx_word后缀是什么意思
- word空白页有一个黑点
- word如何从任意页开始设置页码_word从任意一页开始插页码怎么弄