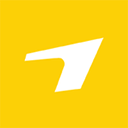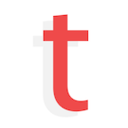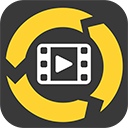如何在Word文档中有效复制文本框及其内容的详细步骤
2025-04-16 19:12:56作者:饭克斯
在日常办公中,Microsoft Word是一款广泛使用的文本编辑软件,尤其在撰写报告、制作讲义及排版文档时,文本框的使用频率更是大幅提升。文本框可以帮助用户有效地组织和排版信息。但是很多用户在尝试复制文本框及其内容时常常会遇到一些问题。本文将详细介绍在Word文档中有效复制文本框及其内容的步骤,以帮助您更顺利地进行文档编辑。

第一步:打开Word文档
首先您需要打开需要编辑的Word文档。可以通过双击文件图标或在Word软件中选择“文件”菜单,然后点击“打开”并找到所需的文档进行打开。
第二步:选择文本框
在Word文档中找到您需要复制的文本框。文本框通常是一个可以单独移动和编辑的区域,您可以单击文本框的边缘。当您单击文本框时,文本框的边缘会显示出虚线,表示已经被选中。
第三步:选择复制方式
复制文本框的方法主要有两种,您可以根据自己的习惯选择适合的方法。
1. 快捷键复制:在选择文本框后,您可以直接按下“Ctrl + C”键,这是在Windows系统中常用的复制快捷键。此时文本框及其内容将被复制到剪贴板中。
2. 使用右键菜单:在选中文本框后,您也可以用鼠标右键单击文本框,这将弹出一个菜单。在菜单中选择“复制”选项。这同样可以将文本框及其内容复制到剪贴板中。
第四步:粘贴文本框
接下来您需要决定文本框将粘贴到何处。您可以选择当前文档中的其他位置,或者在另一个Word文档中粘贴。
1. 选择粘贴位置:在您希望粘贴文本框的位置单击光标,确保光标闪烁在您想要插入文本框的位置。
2. 粘贴文本框:您可以使用相同的两种方法进行粘贴。按下“Ctrl + V”键,或者右键单击并选择“粘贴”选项。文本框及其内容将会出现在您所选择的位置。
第五步:调整粘贴后的文本框
粘贴后您可能需要调整文本框的位置或大小,以确保它与文档的整体格式相符。您可以通过单击并拖动文本框的边缘来移动位置,或者用鼠标拖动角落的小方块来调整大小。
第六步:保存文档
最后不要忘记保存您的Word文档。您可以通过点击“文件”菜单,然后选择“保存”,或者直接使用快捷键“Ctrl + S”进行保存。确保您的修改不会丢失。
常见问题和解决方案
在复制文本框及其内容的过程中,一些用户可能会碰到以下问题:
1. 文本框内容不受影响:有时候粘贴后的文本框可能只复制了边框而没有内容。这通常是因为在选择文本框时未将光标置于文本框内。请确保选择整个文本框。
2. 格式丢失:在新的文档中粘贴后,文本框的格式可能发生变化。此时可以尝试使用“粘贴选项”小图标,选择“保留源格式”进行粘贴。
3. 无法拖动文本框:如果粘贴后的文本框无法拖动,可能是因为文档的排版方式设置了限制。您可以选中文本框,右键选择“文本框格式”,修改设置以解除限制。
综上所述复制Word文档中的文本框及其内容并不复杂,只需按照上述步骤操作即可顺利完成。这不仅能提高工作效率,还能使文档排版更加美观和整齐。希望本文的介绍能对您在使用Word时有所帮助,让您的文档编辑变得更加高效。
相关攻略
- 如何在PDF文件中将文字浮于图片上方或将图片置于文字下方的方法解析
- 如何在WinForm中设计酷炫漂亮的用户界面实现视觉效果的技巧与案例分享
- 如何判断您的Windows10系统是否为正版实用方法汇总
- 如何解决Excel扩展名为xlsx的文件无法打开的问题
- 如何在Windows11中设置电脑的自动开关机功能
- 如何设置Word自动生成三级标题目录的详细指南
- 如何设置Word文档目录的页码对齐,让你的文档更加美观实用
- 如何在Windows10系统中进入安全模式的详细步骤解析
- 如何将PDF文件转换为可编辑的Word文档详细教程分享!
- 如何在台式电脑上设置定时开关机时间与方法解析
- 如何在电脑上设置自动开关机功能详解与步骤指南
- 如何在word里打出分数乘法运算_如何在word里打出分数乘法运算符号
- 如何在PPT中实现文字逐字出现的效果,提升演示吸引力
- 如何以管理员身份运行电脑CMD命令行工具教学
- 如何将Word文档背景颜色设置为白色的方法详解
- 如何彻底删除WPS文档最后的空白页及其页眉设置指南