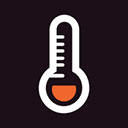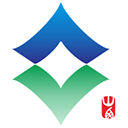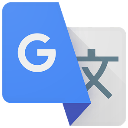如何在PDF文件中将文字浮于图片上方或将图片置于文字下方的方法解析
2025-04-16 18:56:10作者:饭克斯
在现代文档编辑中,PDF文件作为一种广泛使用的文档格式,越来越多地被应用于各类书籍、报告和宣传材料中。无论是个人还是企业,在制作PDF文件时,常常需要将文字与图片巧妙地结合,以增强视觉效果和信息传达的清晰性。本文将介绍如何在PDF文件中将文字浮于图片上方或将图片置于文字下方的方法,帮助读者更好地掌握这一技术。

首先我们需要明确,在PDF文件的制作与编辑中,通常需要借助PDF编辑软件来实现这样的排版效果。目前市面上有多款PDF编辑软件,如Adobe Acrobat、Foxit PhantomPDF、Nitro PDF等。它们都具备丰富的编辑功能,能够帮助用户在PDF文件中进行文本和图像的调整。
下面我们将以Adobe Acrobat为例,详细阐述如何在PDF文件中将文字浮于图片上方或将图片置于文字下方。
一、将文字浮于图片上方
1. 打开PDF文件:启动Adobe Acrobat软件,点击“文件”菜单,选择“打开”,浏览并选择要编辑的PDF文件。
2. 进入编辑模式:在工具栏上,点击“编辑PDF”工具,进入编辑模式。
3. 添加或选择图片:如果文件中尚未插入图片,可以点击“添加图片”按钮,选择需要的图片文件,并将其插入到PDF中。将图片拖动到希望的位置。
4. 调整图片位置:选中图片后,可以使用鼠标拖动图片调整其位置,使其符合排版要求。
5. 添加文字:点击“添加文本”工具,在所需位置点击并输入文字。如果需要在图片上方添加文字,可以将文本框拖动至图片上方,保持合适的间距。
6. 图片置于后台:选中图片,右键点击并选择“置于下方”选项,确保文字能够在图片上方清晰可见。
7. 保存文件:在完成所有编辑后,点击“文件”菜单,选择“保存”或“另存为”,以保存更改.
二、将图片置于文字下方
1. 打开PDF文件:同样启动Adobe Acrobat,打开需要编辑的PDF文件。
2. 进入编辑模式:使用“编辑PDF”工具进入编辑状态。
3. 添加文字:如果没有现成的文字,点击“添加文本”工具,将所需的文字输入到PDF文档中,并调整文字的位置和大小。
4. 插入图片:使用“添加图片”按钮,将需要的图片插入文档中,并将其位置调整至合适的位置。
5. 将图片置于下方:选中已插入的图片,右键点击后选择“置于上方”或“置于下方”选项,确保图片处于文字下方。
6. 调整透明度(可选):如果需要进一步增强文字的可读性,可以适当调整图片的透明度,使其在视觉上不会干扰文本的阅读。选中图片右键点击,选择“属性”,然后调整透明度设置。
7. 保存文件:完成上述操作后,务必及时保存文件,以保留所有更改。
三、注意事项
在编辑PDF文件时需要注意以下几点:
1. 清晰度:确保图片清晰,文字应以易于阅读的字体和尺寸呈现,以确保在呈现效果及可读性上的平衡。
2. 版式设计:合理安排文字与图片的相对位置,使整体版式设计美观而不杂乱,保持文档的专业性。
3. 版本兼容:保存PDF文件时,可以选择不同版本的PDF格式,以确保文档在不同设备上显示的一致性。
4. 备份文件:在进行大的修改前,建议备份原始文件,以防止数据丢失或编辑错误。
总结来说了解如何在PDF文件中将文字浮于图片上方或将图片置于文字下方的技巧,对于提升文档的视觉效果和可读性是非常重要的。希望通过本文提供的方法,能够帮助读者顺利完成相关操作,制作出更具吸引力和专业性的PDF文档。
热门推荐
相关攻略
- 如何在WinForm中设计酷炫漂亮的用户界面实现视觉效果的技巧与案例分享
- 如何判断您的Windows10系统是否为正版实用方法汇总
- 如何解决Excel扩展名为xlsx的文件无法打开的问题
- 如何在Windows11中设置电脑的自动开关机功能
- 如何设置Word自动生成三级标题目录的详细指南
- 如何设置Word文档目录的页码对齐,让你的文档更加美观实用
- 如何在Windows10系统中进入安全模式的详细步骤解析
- 如何将PDF文件转换为可编辑的Word文档详细教程分享!
- 如何在台式电脑上设置定时开关机时间与方法解析
- 如何在电脑上设置自动开关机功能详解与步骤指南
- 如何在word里打出分数乘法运算_如何在word里打出分数乘法运算符号
- 如何在PPT中实现文字逐字出现的效果,提升演示吸引力
- 如何以管理员身份运行电脑CMD命令行工具教学
- 如何将Word文档背景颜色设置为白色的方法详解
- 如何彻底删除WPS文档最后的空白页及其页眉设置指南
- 如何设置PPT开场背景音乐及去除方法解析