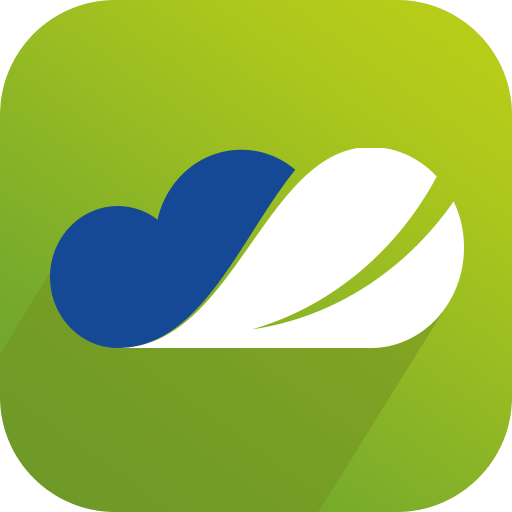word中页眉内容不一样如何更改_word中页眉内容不一样如何更改文字
2025-04-15 18:39:43作者:饭克斯
在日常办公中,我们时常需要在Word文档中插入页眉,以便于在每一页上显示文档的标题、章节信息或其他相关内容。但是有时我们会遇到一个需求:如何在不同的页上设置不同的页眉内容。这个问题在撰写书籍、报告或论文时尤其重要,因为不同章节常常需要不同的页眉来标识。接下来我们将详细介绍在Word中如何实现不同页眉内容的设置。

首先我们需要明白Word中页眉的基本概念。页眉是指页面顶部的区域,通常用于显示文档标题、章节名或其他信息。在Word中设置页眉的方法有很多,具体的操作步骤相对简单,下面我们将逐步讲解如何在Word中更改页眉内容,使其不一样。
### 1. 插入页眉
首先打开你的Word文档。接着点击菜单栏中的“插入”选项。在“插入”菜单中,你会看到“页眉”按钮。点击“页眉”,你可以选择一些预设样式或选择“编辑页眉”自定义你的页眉内容。
### 2. 分隔页面
为了在不同的页面上使用不同的页眉,我们需要先设置“分隔符”,以便创建不同的“节”。在需要更改页眉内容的页面前,点击“布局”菜单,选择“分隔符”,然后在下拉菜单中选择“下一页”或“连续”,这将帮助你在文档中划分出新的节。
### 3. 不同节的页眉设置
在新节创建完成后,双击该节的页眉区域。这时Word会默认将该节的页眉与前一节的页眉链接在一起。如果想要设置不同的内容,需要找到“设计”选项卡中的“链接到前一个”按钮,点击以取消链接。此时你可以独立编辑该节的页眉内容。
在取消链接后,你可以随意输入新的页眉内容,例如该节的标题、章节号等。完成后双击Word文档的任意部分退出页眉编辑模式。
### 4. 重复前面的步骤
如果你的Word文档中还有不同的章节需要设置不同的页眉内容,那么就需要重复以上步骤。每当你需要不同的页眉时,插入分隔符并取消链接,然后独立编辑即可。
### 5. 页眉内容的格式设置
在设置不同的页眉内容时,除了文字的更改外,你还可以根据需要调整页眉的格式,比如字体、字号、颜色等。通过“设计”选项卡中的相关工具,你可以轻松调整页眉的外观,使其符合文档的整体风格。
### 6. 检查与保存
设置完不同的页眉之后,最后的步骤是检查页眉效果。在预览中查看不同页的页眉是否设置成功,并确保每页的内容都能清晰传达文章的信息。在确认无误后,别忘了保存你的文档,以防数据丢失。
总结来说在Word中设置不同的页眉内容并不复杂,只要遵循以上步骤,小心实用,就能够创造出专业且美观的页眉效果。这对于长篇文档、如论文、书籍或报告的撰写尤为重要。只要掌握好技巧,你就能更加得心应手地使用Word这一强大的办公软件,提高工作效率。
相关攻略
- wps2019选择格式相似的文本_wpsword选择格式相似的文本
- WPSOffice手机版免费版功能介绍与下载指南
- wps表格突然打不开xlsx文件_用wps做的表格xls打不开
- win10什么都没开占用内存50_win10啥也没开内存占用很大
- Windows远程桌面访问中如何禁止复制粘贴功能设置方法详解
- word怎么自动编号代替手动编号_word自动编号怎么换成手动编号
- wps打印错误未定义书签怎么解决_word打印错误未定义书签怎么解决
- word如何设置一级标题二级标题_怎么在word里设置一级二级标题
- word中多出来的空白页怎么删除_word文档多出来的空白页面怎么删除
- wpsoffice手机免费版_wpsoffice手机免费版苹果
- word目录的点点怎么缩短
- word大括号前面怎么输入文字
- win7资源管理器停止工作黑屏_win7资源管理器已停止工作电脑无法控制
- Windows10专业版与纯净版的区别与优势分析详解
- word文档里的公式编辑器怎么用_word文档中的公式编辑器
- wps怎样提取其中一部分数据