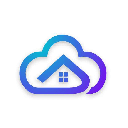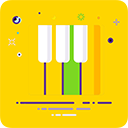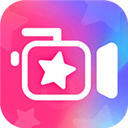word中多出来的空白页怎么删除_word文档多出来的空白页面怎么删除
2025-04-15 08:04:18作者:饭克斯
在日常工作中,使用Word文档无疑是我们最常见的一种办公软件。但是在编写文档的过程中,有时候我们会遇到多出来的空白页,这不仅影响了文档的美观性,还可能带来一些不必要的困扰。接下来本文将为大家详细介绍如何删除Word文档中多余的空白页面。

了解空白页的形成原因
在开始删除空白页之前,我们首先需要了解为什么会出现这些空白页。多余的空白页通常是由以下几种情况造成的:
段落标记:在Word中,每一个按下“Enter”键的地方都会生成一个段落标记。如果不小心多按了一次“Enter”,就可能在页面的末尾形成一个空白页。
分页符:分页符是用户主动插入的,用于将文本分成不同的页面。如果在不需要的情况下插入了分页符,那么也会形成空白页。
页面设置:有时候,由于页面边距或分页设置不当,也会导致出现额外的空白页。
删除空白页的方法
针对以上几种情况,我们可以采取不同的方法来删除空白页。以下是几个常见的删除空白页的方法:
1. 使用段落标记删除
首先确保在Word的“开始”选项卡中打开了段落标记的显示。这可以通过点击“段落”组中的“ ¶ ”符号来实现。然后查看文档末尾的段落标记,使用鼠标删除多余的段落标记即可。这种方法适用于因为多按“Enter”键而产生的空白页。
2. 清除分页符
如果空白页是由分页符造成的,我们可以通过以下步骤来删除它们:
将光标放在空白页的最前面,按下“Backspace”键,直到空白页被删除。
如果不确定是否有分页符,可以在“查看”选项卡中选择“草稿”视图模式,方便查看并删除。
3. 调整页面设置
打开“页面布局”选项卡,查看页面设置中的边距设置信息。如果由于设置不当造成了空白页,可以根据需要进行适当的调整。另外有时候也可以通过“分页”设置,来确保文档的每一部分都能合理分配在页面上。
4. 直接删除空白页
如果你仍然看到最后一页是空白的,你可以直接将光标放在空白页上,然后选择“删除”或者使用“Backspace”键将该页删除。
快速删除空白页的小技巧
在面对多个空白页时,有些快速的小技巧可以帮助你更快速地删除空白页:
使用“查找和替换”功能。在“查找和替换”对话框中,可以输入“^m”来查找分页符,从而快速定位并删除这些分页符。
可以通过框选的方法快速删除多余的段落标记或空白行,使用鼠标选择多行,然后按下“Delete”键,即可删除选中的内容。
最后的建议
在进行文档编辑时,养成良好的格式管理习惯,比如定期检查段落标记、分页符等,能够有效避免多余空白页的产生。同时保存文档前,可以使用“打印预览”功能查看文档的整体排版效果,及时发现并解决问题。
总之面对Word中多出来的空白页,掌握以上方法与技巧后,相信你能够轻松应对。希望本文对大家处理Word文档中的空白页有所帮助!
相关攻略
- wpsoffice手机免费版_wpsoffice手机免费版苹果
- word目录的点点怎么缩短
- word大括号前面怎么输入文字
- win7资源管理器停止工作黑屏_win7资源管理器已停止工作电脑无法控制
- Windows10专业版与纯净版的区别与优势分析详解
- word文档里的公式编辑器怎么用_word文档中的公式编辑器
- wps怎样提取其中一部分数据
- win7系统文件损坏修复工具
- win10系统怎么设置开机密码_win10系统设置开机密码的方法
- wps不开会员怎么删除pdf页面_wps不开会员怎么删除pdf页面文件
- win10实时保护关闭了自己又打开
- win7点打印资源管理停止工作_win7点打印资源管理停止工作完美解决
- word里面的斜线怎么弄一分为二
- wps做好的目录怎样添加内容格式
- WPSWord表格斜线分隔技巧:如何在斜线内输入内容
- win10全屏游戏卡死切不回桌面_win10游戏全屏卡死关不掉