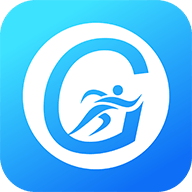如何在Word中自动生成三级标题目录格式指南
2025-04-14 20:39:39作者:饭克斯
在撰写文档时,良好的目录结构能够有效提升阅读体验和文档的可管理性。尤其是在长篇文档中,自动生成的目录可以帮助读者快速找到所需信息。本文将指导您在Microsoft Word中如何设置三级标题并自动生成目录,以便提升文档的专业性和可读性。

一、设置三级标题
在Word中,您可以利用内置的样式来创建标题。步骤如下:
1. 打开Word文档:首先启动Microsoft Word并打开您要编辑的文档。
2. 选择标题样式:在“开始”选项卡中,您会看到“样式”区域。这里有多种内置样式,包括“标题1”、“标题2”和“标题3”。
3. 应用标题样式:选择您希望成为一级标题的文本,点击“标题1”样式;对于二级标题,选择文本后点击“标题2”;对于三级标题,选择文本后点击“标题3”。确保按层级使用样式,以便生成正确的目录层级。
4. 调整样式(可选):如果您希望更改标题的字体、颜色或大小,可以在“样式”区域右键点击所需样式,选择“修改”进行自定义设置。确保您在修改样式时,选中“新建文档基于此模板”选项,以保证未来使用同样样式的方便。
二、生成目录
在设置好三级标题后,您可以轻松生成目录。步骤如下:
1. 选择目录位置:将光标移动到您希望插入目录的位置,通常是在文档的开始部分。
2. 插入目录:在“引用”选项卡中,找到“目录”按钮,点击它。您将看到多个目录样式的选项。
3. 选择样式:根据您的需求选择合适的样式,点击它后,Word会自动生成目录。目录会根据您之前设置的标题样式自动填充。
三、更新目录
随着文档内容的更改,您可能需要更新目录以反映最新的标题信息。您可以按以下步骤进行更新:
1. 选择目录:点击目录区域,您会看到一个灰色区域,表示这是一个自动生成的目录。
2. 更新目录:在出现的选项中,选择“更新整个目录”或“只更新页码”。“更新整个目录”会检查所有标题以确保它们的级别和页码都是最新的,而“只更新页码”则只会刷新页码,从而节省时间。
四、注意事项
在使用Word生成目录时,以下几点需注意:
1. 标题层级:确保按照正确的层级使用标题样式,例如,一级标题下应有二级标题,二级标题下应有三级标题。这将确保目录的逻辑性。
2. 不适用样式的标题:如果您希望某些标题不出现在目录中,则需要确保这些标题没有应用“标题1”、“标题2”或“标题3”样式。例如您可以使用普通文本样式来处理这些内容。
3. 检查格式:在生成目录后,检查目录是否正确反映了文档的结构。如果存在问题,可以返回修改标题的样式或内容。
结论
通过以上步骤,您可以轻松在Word中自动生成三级标题目录。这不仅提升了文档的外观,还使得文档的导航变得更加简便。随着现代科技的进步,掌握这样的技能对提高工作和学习效率尤为重要。
希望本指南对您有所帮助,祝您在文档制作过程中顺利!
相关攻略
- 如何解决PPT第一张幻灯片无法自动播放到第二张的问题
- 如何解决vivo手机屏幕出现横条纹和跳动的问题
- 如何在Excel表格中设置密码保护,确保数据安全的详细步骤
- 如何在iPad上打开.exe文件详细步骤解析
- 如何使用U盘制作Win10启动盘及内存减少问题解析
- 如何下载iOS16及iOS15测试版描述文件的详细步骤指南
- 如何消除ppt模板自带的背景音乐_如何消除ppt模板自带的背景音乐声音
- 如何判断电脑C盘是固态硬盘还是机械硬盘解析方法与技巧
- 如何解决Xshell连接Linux时22端口失败的问题教程
- 如何将MicrosoftWord文档轻松转换为PDF文件的完整指南
- 如何捕捉洛克王国彩灵与彩翼虫的完整攻略
- 如何在Windows10中设置自动重启任务计划管理
- 如何在word文档中输入分数
- 如何在Linux系统中安装Windows虚拟机完整指南与步骤分享
- 如何将后缀为docx的Word文档转换为doc格式详细步骤解析!
- 如何解决电脑CPU温度过高的问题及原因解析