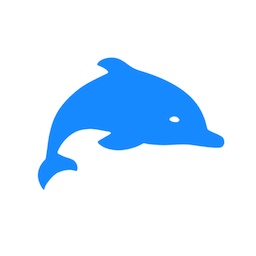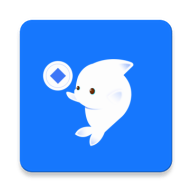简述如何在word中自动生成目录_简述如何在word中自动生成目录的方法
2025-04-09 12:37:07作者:饭克斯
在撰写论文、报告或书籍时,目录是非常重要的组成部分,能够帮助读者快速找到所需信息。而在Microsoft Word中,自动生成目录的功能十分强大且便捷,能够为我们节省大量的时间和精力。本篇文章将简要介绍如何在Word中自动生成目录的方法。

步骤一:设置标题样式
在Word中,生成目录的首要步骤是为您文档中的标题设置相应的样式。一般而言您需要为各级标题应用“标题1”、“标题2”、“标题3”等预设样式。具体步骤如下:
首先选中您要设置为标题的文字,例如章节标题。
在Word的顶部工具栏中,找到“开始”选项卡。
在样式部分您会看到多种样式选项,选择“标题1”来设置主要章节标题,选择“标题2”来设置子章节标题,依此类推。
通过这种方式,Word可以识别您的标题并将其纳入目录中,所以务必准确地使用样式。
步骤二:插入目录
完成标题样式的设置后,接下来就可以插入目录了。请按照以下步骤操作:
将光标放置在您希望插入目录的位置,通常是在文档的开头部分。
点击“引用”选项卡,在该选项卡下,您会找到“目录”按钮。
点击“目录”按钮,会出现若干种目录格式供您选择。您可以根据自己的需要选择“自动目录1”或“自动目录2”。
选择好格式后,Word会自动生成一个目录,列出所有的标题和其对应的页码。
步骤三:更新目录
随着文档内容的增加或修改,目录也需要进行相应的更新。您可以通过以下步骤来更新目录:
单击目录区域,您会看到顶部有一个“更新目录”按钮,点击它。
系统会提示您选择更新页码或更新整个目录,您可以根据实际情况选择。
通常建议选择更新整个目录,以确保所有的标题和页码都是最新的。
注意事项
在使用Word生成目录时,有几点需要特别注意:
确保所有标题都已正确应用标题样式,否则它们将不会出现在目录中。
在撰写阶段不时检查样式的应用和更新目录,以保持信息的准确性。
如果目录中出现错误,您可以通过右键单击目录并选择“编辑域”来手动修改。
自动生成目录是Word中一个极为方便的功能,能够帮助用户轻松地组织和呈现文档结构。通过设置标题样式、插入目录以及及时更新,您可以确保文档看起来专业且易于阅读。同时掌握这一功能也能够在一定程度上提升您的办公效率。
希望本文能够帮助广大用户更好地利用Word的目录功能,在今后的工作和学习中得心应手。
相关攻略
- 简单易用的HTML用户登录注册页面代码示例轻松实现功能与效果
- 简单个人介绍网页HTML代码示例快速创建个人简介网站
- 简单易用的HTML登录注册界面设计代码分享
- 简单易懂的Java设计模式推荐及解析:哪种模式最简单
- 简易HTML个人简介网页代码样例及制作指南
- 简单易懂的HTML个人介绍网页设计教程与制作指南
- 简易教程:U盘安装Win10系统详细步骤
- 简单的html网页制作代码简单的html网页制作代码经历
- 简单的个人网页制作html个人网站的制作html
- 简单Java程序示例:轻松掌握基础编程技巧
- 简单易学的HTML网页制作教程,轻松创建你的第一个网页
- 简单易懂的Windows7重装系统步骤指南,轻松解决电脑问题
- 简述linux文件系统
- 简述linux文件系统体系结构
- 简笔画斗罗大陆裙子怎么画好看
- 简笔画斗罗大陆眼睛怎么画好看