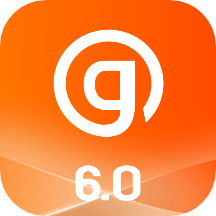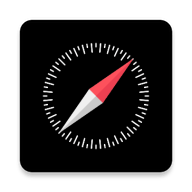简单易懂的Windows7重装系统步骤指南,轻松解决电脑问题
2025-02-03 18:50:07作者:饭克斯
随着时间的推移,电脑可能会因为使用频繁、病毒感染或软件冲突等原因而变得越来越慢,甚至出现无法启动的情况。在这种情况下,重装系统可能是解决问题的一种有效方法。本文将为你提供一份简单易懂的Windows 7重装系统的步骤指南,让你轻松解决电脑问题。
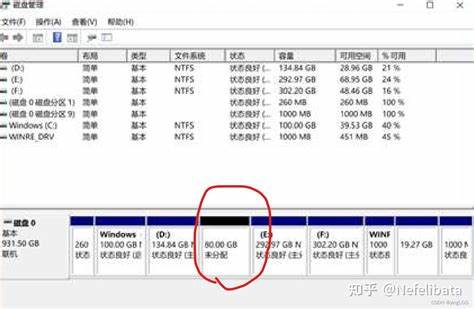
准备工作
在开始重装Windows 7之前,你需要进行一些准备工作。首先确保你有一个可用的Windows 7安装光盘或U盘。如果没有你可以通过微软官网或其他安全途径下载Windows 7的镜像文件,并制作成启动U盘。
其次备份重要数据是非常重要的。在重装操作系统时,所有数据可能会被删除,所以请确保你已将重要文件、图片和其他数据备份到外部硬盘或云存储中。
最后确保你的电脑组件(如硬盘、内存、显卡等)没有故障。可以使用一些硬件检测软件进行检查,以避免在重装过程中出现新的问题。
重装步骤
第一步:设置BIOS
首先插入你的Windows 7安装光盘或启动U盘,然后启动电脑。在开机时反复按下F2、F12或Del(具体按键取决于你的电脑型号)进入BIOS设置界面。
在BIOS中,找到“Boot”选项,将光盘或U盘设置为首选启动设备。保存设置并退出BIOS。你的电脑将重新启动,并从光盘或U盘启动。
第二步:进入安装界面
电脑成功从光盘或U盘启动后,屏幕上会出现Windows 7的安装界面。在这里选择你所使用的语言、时间和键盘输入法,然后点击“下一步”。接着点击“现在安装”按钮。
第三步:接受许可协议
在安装过程中,系统会要求你接受许可协议。仔细阅读条款,勾选“我接受许可条款”,然后点击“下一步”。
第四步:选择安装类型
接下来你会看到两个选项:“升级”(Upgrade)和“自定义”(Custom)。如果你想要全新安装系统,选择“自定义”。
第五步:选择安装位置
系统将列出所有的硬盘分区。请选择要安装Windows 7的分区,通常是C盘。点击“格式化”按钮,确认格式化该分区(请确保预备好备份)。然后点击“下一步”开始安装。
第六步:等待安装完成
系统安装程序会开始复制文件,并自动进行安装。这个过程可能需要一段时间,请耐心等待。安装完成后电脑会自动重启。
第七步:进行系统设置
重启后系统会引导你进行一些初始设置,如选择用户名和计算机名称、设置密码和激活Windows等。根据提示完成这些步骤即可。
第八步:安装驱动程序和更新
系统安装完成后,确保安装适合你电脑配置的驱动程序。你可以访问电脑制造商的官方网站,下载最新的驱动程序。另外务必进行Windows更新,以确保系统安全和稳定。
重装Windows 7系统虽然看似复杂,但只要按照以上步骤进行,就能够顺利完成。通过重装系统,你的电脑将恢复到出厂状态,许多问题也会迎刃而解。希望这份指南能够帮助到你,让你轻松解决电脑问题。
如果在重装过程中遇到任何问题,可以查阅相关技术论坛或咨询专业人士。祝你重装顺利,享受全新的电脑体验!