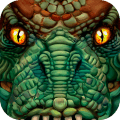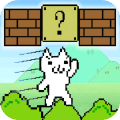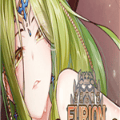excel表格不用的地方显示空白_excel表格怎么将不用的表格空白处理
2025-04-08 20:59:38作者:饭克斯
在现代办公环境中,Excel表格已经成为了数据管理和分析的重要工具。无论是财务报表、项目管理,还是日常统计,我们常常需要使用它来整理和展示各种数据。但是在处理数据的过程中,我们时常会遇到一些不用的地方,希望将这些区域清理得更加美观和规范。在这篇文章中,我们将探讨如何将Excel表格中不用的地方显示为空白,以及如何将这些空白区域处理为标题,以便更好地呈现数据。

首先我们要明确什么是Excel表格中“用不到的地方”。通常来说这些地方是指那些没有数据的单元格,或者我们不希望显示出来的信息。为了使我们的表格更加整洁,避免信息混乱,我们可以将这些用不到的单元格处理为空白状态。具体的操作方法如下:
1. 选定区域:首先打开需要处理的Excel文件,选择需要调整的单元格区域。这可以是整个工作表,或者是特定的一部分。
2. 使用查找和替换:在Excel中,按下“Ctrl + H”组合键,打开“查找和替换”对话框。在“查找内容”中输入“*”表示任意内容,然后在“替换为”中留空,点击“全部替换”。该操作会将所有已有内容的单元格置为空。
3. 清除格式:有时候,单元格看似为空,但依然有格式设置。为了进一步美化表格,我们可以选择“开始”选项卡,点击“清除”按钮,其中有一个“清除格式”选项。这将去除选定区域内的所有格式,使单元格看起来更整洁。
4. 调整行高与列宽:在处理完后,我们可以选择将表格中不需要的行或列的高度和宽度调整为最小值,甚至隐藏这些行列,使得不必要的空白不再显得突兀。
接下来我们要讨论的是如何将这些处理后的空白区域转为表格的标题。这特别适用于我们在整理数据后,希望对每一部分进行明确的命名和标识,增强可读性。可以遵循以下步骤:
1. 插入标题行:在表格的空白区域上方,插入一行,用于填写标题。在这行中可以输入各个列的标题,清晰明了地标明这些列所代表的内容。
2. 合并单元格:如果某个标题需要跨越多列,可以选择需要合并的单元格,然后点击“开始”选项卡中的“合并及居中”。这样标题将占据更大的视觉空间,方便用户一目了然。
3. 设置格式:为标题行设置不同的背景颜色和字体格式,使其在整个表格中更为显眼。可以使用加粗、居中对齐、改变字体颜色等方式,使标题更具吸引力。
4. 锁定标题行:为提升可读性,特别是在一长串数据中滚动查看时,可以将标题行锁定。在“视图”选项卡下,选择“冻结窗格”,然后选择“冻结顶部行”。这样用户在滚动时依然可以看到各个列的标题,方便进行数据对比和分析。
通过以上步骤,我们成功将Excel表格中不用的地方显示为空白,并将这些空白区域处理为标题,提升了表格的整体可读性与美观性。在日常工作和学习中,合理地利用Excel的这些功能,将会为我们处理数据带来极大的便利。
总结来说Excel的便捷性不仅在于其强大的数据处理功能,更在于用户能够轻松自由地美化和规范化自己的表格。希望通过本文的介绍,大家在使用Excel时能够更加得心应手,让表格不仅仅是数据的简单堆砌,更成为清晰、易读的信息表达工具。
相关攻略
- excel表格提取自己需要信息到另一个表格
- Excel函数公式大全:IF函数的使用技巧与实例解析
- excel如何批量乘法计算公式
- excel三行斜线表头怎么制作的
- excel身份证号码显示e+17_excel身份证号码显示e+15
- excel表格文字太多显示不出来_excel文字太多显示不全,会怎么样
- excel怎么把数据设为x轴y轴_excel怎么将x轴y轴数据调换
- excel箭头怎么换个方向
- eml文件怎么导入outlook_eml文件导入outlook2016
- excel序号怎么排序12345_excel序号怎么排序001
- excel单元格日期时间怎么拆分_excel日期和时间怎么拆分
- excel表格跟word表格区别_word表格和excel表格区别
- excel表如何把表头设置每一行都有
- excel打开后图片变成了乱码
- excel三斜线表头怎么输入文字_excel三斜线表头怎么输入文字内容
- exagear怎么打开exe文件_exagear301怎么打开exe文件