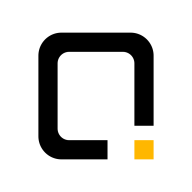excel箭头怎么换个方向
2025-04-08 12:30:17作者:饭克斯
在现代办公中,Excel已成为我们进行数据处理和分析的重要工具。多样的功能使得它在数据呈现方面颇具优势。其中箭头图形是常用的视觉元素之一,可以直观地表达数据之间的关系或趋势。但很多用户在使用时,不免会遇到箭头方向的问题,那么如何在Excel中更改箭头的方向呢?本文将详细介绍几种方法,帮助你更好地使用Excel,提升工作效率。

一、使用形状工具更改箭头方向
Excel提供了各种形状工具,包括箭头形状。当我们需要更改箭头的方向时,可以使用形状功能:
1. 打开Excel,进入你要编辑的工作表。
2. 点击“插入”选项卡,选择“形状”下拉菜单,从中挑选所需的箭头形状。
3. 在工作表中绘制箭头,拖动鼠标绘制出箭头的长度和方向。
4. 绘制完成后,点击选中的箭头,出现“格式”选项卡。你可以通过“旋转”功能轻松地调整箭头的朝向。
5. 最后确保箭头的形状和方向符合你的需求,可以根据具体情况进行颜色和粗细上的微调。
二、调整对象的旋转角度
如果插入的箭头是一个对象,你可以通过旋转工具来改变箭头的方向。具体操作如下:
1. 选中你要调整方向的箭头。
2. 点击箭头的旋转控制手柄(通常位于箭头的上方),然后拖动鼠标来旋转箭头至所需的方向。
3. 你也可以在“格式”选项卡中找到旋转功能,通过输入具体的旋转角度来精准调整箭头方向。
三、文字标注配合箭头
有时仅仅更改箭头的方向是不够的,结合文字标注能更清晰地传达信息。可按照以下步骤进行:
1. 根据需求插入箭头形状,并确保其方向正确。
2. 在插入箭头形状的基础上,再次点击“插入”选项卡,选择“文本框”。
3. 在文本框中输入与箭头相关的文字,并将其放置在合适的位置。确保文字和箭头的方向一致,以增强信息的可读性。
四、利用数据图表形成箭头趋势
在数据分析中,有时我们需要用箭头来表示趋势。使用数据图表是一个不错的选择:
1. 选中你的数据,点击“插入”选项卡,选择合适的图表类型,如折线图或柱状图。
2. 在图表中,使用箭头的象形符号表示数据变化。这通常可以通过插入图形或使用数据标签来辅助实现。
3. 通过调整图表的样式,确保箭头和数据图表的方向保持一致,增强图表的表达力。
在Excel中更改箭头的方向并不复杂,通过形状工具、对象旋转、文字标注和数据图表等多种方式,我们都能有效地实现这一需求。掌握了这些技巧后,相信你在数据处理和分析中的视觉表达将更加清晰和专业。
希望本文能为你在使用Excel时提供帮助,让你的办公效率更上一层楼!如果你对Excel的其他功能有疑问,欢迎继续关注,本公众号将持续为大家带来办公小技巧分享。
相关攻略
- eml文件怎么导入outlook_eml文件导入outlook2016
- excel序号怎么排序12345_excel序号怎么排序001
- excel单元格日期时间怎么拆分_excel日期和时间怎么拆分
- excel表格跟word表格区别_word表格和excel表格区别
- excel表如何把表头设置每一行都有
- excel打开后图片变成了乱码
- excel三斜线表头怎么输入文字_excel三斜线表头怎么输入文字内容
- exagear怎么打开exe文件_exagear301怎么打开exe文件
- excel里一格之间怎么画一斜杠_excel里一个格里怎么做斜杠
- Excel表格斜线绘制及文字输入详解
- excel宏打开文件不能运行宏
- excel怎么输入日期时间格式不是当前日期
- excel表单元格大小统一
- Excel技巧:如何将单元格内容轻松分为两部分
- excel身份证号提取年龄公式输进去没反应
- eml文件怎么打开foxmail_eml文件怎么打开iPad