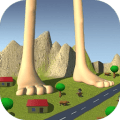如何在Word中设置一级标题和二级标题的详细步骤与技巧
2025-04-08 14:41:26作者:饭克斯
在进行文档编写时,合理的标题设置不仅可以提升文章的层次感,也便于读者快速了解内容结构。本文将详细讲解如何在Microsoft Word中设置一级标题和二级标题,包括步骤与一些实用技巧。

一、设置标题的基本概念
在Word中,标题通常是用来标识章节或大纲的内容。一级标题指的是主要章节,通常使用较大的字体和加粗样式;而二级标题则是该章节下的子标题,相对较小,通常用不同的样式区分。当然您可以根据需要自定义样式,以适应不同的文档要求。
二、具体步骤
1. 设置一级标题
首先打开您的Word文档,然后按照以下步骤设置一级标题:
选中需要设置为一级标题的文本:用鼠标拖动选择需要设为一级标题的文本内容,例如“第一章 介绍”。
应用标题样式:在Word的“开始”选项卡中,找到“样式”区域。点击“标题 1”(通常显示为“Heading 1”),您的选中内容将自动应用一级标题样式。
调整样式(可选):如果默认样式不符合您的需求,您可以右键点击“标题 1”,选择“修改”,然后进行字体、颜色、行距等的调整,最后点击“确定”。
2. 设置二级标题
接下来我们来设置二级标题,步骤与设置一级标题有些相似:
选中需要设置为二级标题的文本:例如“1.1 背景介绍”。
应用标题样式:同样在“开始”选项卡的“样式”区域,点击“标题 2”(或“Heading 2”),以将其设为二级标题。
修改样式(可选):如果需要自定义二级标题的外观,右键“标题 2”进行修改,调整内容后点击“确定”。
三、使用标题生成目录
设置完一级和二级标题后,可以利用这些标题快速生成文档的目录。这样读者可以一目了然地看到各个章节位置。以下是生成目录的步骤:
将光标放置在需要插入目录的位置:通常在文档的开头。可以在页面顶部插入一个空白行。
插入目录:选择“引用”选项卡,在“目录”区域中点击“目录”,选择一个合适的目录样式,Word会自动根据您的标题生成目录。
更新目录:如果您在文档中添加了新内容或修改了标题,可以右键点击目录,选择“更新域”,然后选择“更新整个目录”以确保信息的准确性。
四、技巧与建议
在设置标题时,您可以参考以下一些技巧以提高文档的专业度:
保持一致性:确保所有一级和二级标题样式统一,包括字体、大小和颜色,以提升文档的整体美观度。
合理规划标题结构:在撰写文档前,可以先规划好文档的结构,明确各部分内容,避免在后续过程中频繁修改标题级别。
使用快捷键:在选中标题文本后,按下Ctrl+Alt+1(一级标题)或Ctrl+Alt+2(二级标题),可以快速应用相应的标题样式,提高效率。
充分利用“导航窗格”:通过打开“视图”选项卡,勾选“导航窗格”,可以查看文档结构,方便编辑和调整。
掌握在Word中设置一级标题和二级标题的方法与技巧,不仅能让文档整洁有序,还能提升读者的阅读体验。通过以上详细步骤,您可以轻松设置文档标题,必要时还可生成目录,让您的文档更加专业化。希望本文对您的Word文档写作有所帮助!
相关攻略
- 如何将PDF文件安全高效地转换为Word文档的详细指南
- 如何确保PDF转Word时格式不混乱的方法与技巧
- 如何在手机WPS中删除无法去除的末尾空白页
- 如何在Word2007中自动生成目录:详细教程与步骤解析
- 如何在Mac版Word中删除指定页面和页眉的详细步骤
- 如何将手机上的DOCX文件转换为Word文档格式
- 如何解决华硕电脑每次开机自动进入BIOS的问题
- 如何轻松删除Word文档最后一页的空白页方法分享
- 如何通过小米红米Note10Pro远程控制空调使用指南
- 如何使用Word文档中的公式编辑器详细指南与技巧分享
- 如何在Linux系统中运行exe文件的详细步骤与命令指南
- 如何计算3194与3198的近似数解读与实例分析
- 如何解决Win10电脑无法运行exe文件的问题
- 如何解决Windows10笔记本电脑没有声音的问题指南
- 如何在CAD2010中将背景色设置为黑色的详细步骤指南
- 如何将bios恢复出厂设置