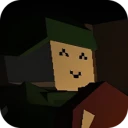如何在CAD2010中将背景色设置为黑色的详细步骤指南
2025-04-08 07:50:49作者:饭克斯
在计算机辅助设计(CAD)软件中,背景色的设置不仅可以影响设计工作的舒适度,还能提升绘图的视觉效果。对于许多用户而言,尤其是那些喜欢夜间工作的设计师来说将背景色设置为黑色可以减轻眼睛疲劳,同时让图形更加突出。本文将为您提供在CAD 2010中将背景色设置为黑色的详细步骤。

步骤一:打开CAD 2010
首先启动您的CAD 2010软件。双击桌面图标或通过开始菜单寻找CAD 2010的快捷方式进行启动。等待软件完全加载,您将看到默认的绘图界面。
步骤二:进入选项菜单
在CAD 2010软件的主界面中,找到并点击左上角的“工具”菜单。在下拉选项中,您会看到“选项”这一项。点击“选项”,将打开一个新的对话框,您将在该对话框中进行背景颜色的设置。
步骤三:切换到显示标签
在“选项”对话框中,有多个标签,包括“文件”、“显示”、“草图”、“打印”等。请点击“显示”标签,这是您可以设置界面外观的地方。
步骤四:设置背景颜色
在“显示”标签下,您会看到一个名为“窗口背景”的选项。这里有一个下拉菜单,探测并点击它,您将看到多种颜色选项。找到“黑色”。如果您没有找到,通常可以选择“其他”,在弹出的颜色选择器中自定义颜色,设置RGB值为(0,0,0),这就是黑色的数值表示。
步骤五:应用并保存设置
选择完黑色作为背景之后,请确保点击对话框右下角的“应用”按钮,然后再点击“确定”保存您的所有设置。这将立即应用您所选的背景颜色。在此之后您将看到绘图区域的背景成功变为黑色。
步骤六:检查和调整绘图颜色
背景颜色的改变可能会影响到您绘制对象的可见性。请检查您的图层颜色设置,确保您的绘图对象在黑色背景上仍然清晰可见。您可以通过“图层属性管理器”来调整各个图层的颜色,选择一些亮色或与背景形成对比的颜色是一个不错的选择。
步骤七:保存您的工作环境设置
完成以上所有设置之后,如果您希望未来再次使用黑色的背景,可以保存当前的工作环境。您可以通过“工具”菜单中的“保存工作空间”来完成这一操作,以后只需加载该工作空间即可快速切换回黑色背景。
通过以上步骤,您已经成功将CAD 2010的背景色设置为黑色。这一小小的改变能够极大提高您的工作效率和视觉舒适度。在进行设计时,合理控制颜色的选择与搭配能够帮助您创造出更出色的作品。希望本指南能帮助您顺利完成背景色的调整,享受更好的CAD绘图体验。
如果您在操作过程中遇到任何问题,欢迎随时查阅CAD的帮助文档或搜索相关教程。在不断学习和尝试中,您将能更加熟练地掌握这款强大的设计工具。
相关攻略
- 如何将bios恢复出厂设置
- 如何解决cmd中提示pip不是内部或外部命令的问题
- 如何在BIOS中找到U盘启动项的方法解析
- 如何将两个word文档合并成一个_把两个word文档合并成一个
- 如何消除ppt模板自带的背景音乐_怎么去掉ppt模板中自带的背景音乐
- 如何取消Excel表格单元格边框及解决无法取消的技巧
- 如何在iPhone上设置半小时后自动关机的详细步骤解析
- 如何将DOCX文档转换为WORD文件格式(DOC)详解指南
- 如何有效删除Word文档中的多余空白页,解决两页空白页问题
- 如何解决Word与WPS文档格式不一致问题
- 如何使用Vim命令在Linux中查看文件内容与编辑技巧解析
- 如何在WinForms中限制窗体大小以禁止用户调整
- 如何在WPSPPT中设置音乐全程播放及指定播放页数的详细教程
- 如何在Word中从任意页面开始设置页码和页眉详解
- 如何在PPT中设置点击鼠标时显示标题和内容的效果
- 如何免费安装office2010_如何免费安装office办公软件