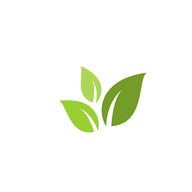如何取消Excel表格单元格边框及解决无法取消的技巧
2025-04-07 21:06:35作者:饭克斯
在日常工作中,Excel作为一款强大的电子表格工具,广泛应用于数据处理与分析。设置单元格边框可以帮助我们更清晰地展示数据,但有时我们可能会需要取消边框,以使表格更加简洁美观。但是在实际操作中,一些用户会遇到无法取消边框的情况,造成不必要的困扰。本文将详细探讨如何取消Excel表格单元格边框,并提供一些解决无法取消边框的技巧。

一、如何取消Excel单元格边框
取消Excel单元格的边框其实非常简单,按照以下步骤操作即可:
首先打开您的Excel工作表,并选中您希望取消边框的单元格区域。
然后点击工具栏上的“开始”选项卡。
在“字体”组中,找到看起来像一个小方框的“边框”图标(通常是一个四方形图案),点击这个图标。
在下拉菜单中,选择“无边框”选项即可。
这样您选择的单元格将不再显示边框,表格的外观将更加干净利落。
二、解决无法取消边框的技巧
虽然取消边框的操作非常简单,但有时用户在尝试取消边框时却发现无效,这可能是由于多种原因所致。以下是几种常见的原因及解决方法:
1. 检查单元格格式设置
如果边框无法取消,首先检查单元格的格式设置。您可以右键单击需要调整的单元格,选择“设置单元格格式”,然后在弹出窗口中选择“边框”选项卡,确保没有边框样式被选中后,再次点击“确定”。
2. 使用格式刷
格式刷功能可以帮助您快速复制格式,包括边框设置。选中一款没有边框的单元格,点击“格式刷”图标,然后用鼠标刷到有边框的单元格上,这样可以快速取消边框。
3. 清除格式
假如上述方法依然无法取消边框,您可以试试清除单元格的所有格式。选中需要取消边框的单元格,进入“开始”选项卡,在“编辑”组中找到“清除”功能,选择“清除格式”。注意这会清除所有的格式,包括字体样式和颜色,所以在使用时要谨慎。
4. 检查打印设置
如果您的单元格在打印预览中仍显示边框,可能是因为打印设置影响了显示。查看打印设置时,确保没有选中“打印边框”选项。
5. Excel版本差异
最后不同版本的Excel可能在界面和功能上有所差异。如果您使用的Excel版本较老,功能可能有限。建议更新到最新版本,以获得更好的用户体验与功能支持。
三、总结
在Excel中取消单元格边框是一项基础但重要的技能。通过简单的步骤,可以使表格的外观更加整洁。但是当我们遇到无法取消边框的情况时,也不要着急,了解不同的解决方法,可以帮助我们灵活处理这个问题。希望以上技巧能够帮助大家更好地使用Excel,提高工作效率。
相关攻略
- 如何在iPhone上设置半小时后自动关机的详细步骤解析
- 如何将DOCX文档转换为WORD文件格式(DOC)详解指南
- 如何有效删除Word文档中的多余空白页,解决两页空白页问题
- 如何解决Word与WPS文档格式不一致问题
- 如何使用Vim命令在Linux中查看文件内容与编辑技巧解析
- 如何在WinForms中限制窗体大小以禁止用户调整
- 如何在WPSPPT中设置音乐全程播放及指定播放页数的详细教程
- 如何在Word中从任意页面开始设置页码和页眉详解
- 如何在PPT中设置点击鼠标时显示标题和内容的效果
- 如何免费安装office2010_如何免费安装office办公软件
- 如何在WPS公式编辑器中输入平方符号的方法解析
- 如何在WPS中更新目录而保持格式不变的方法指导
- 如何将照片中的文字轻松转换为Word文档
- 如何安装ultraiso
- 如何在PPT中将图片逐一保存为独立文件的方法解析
- 如何没置bios光驱启动功能